
テレワークや音声会議などでzoomを使う機会が増え、
それに伴いさまざまなご質問をいただくようになりました。
 okubi
okubi 今まで使ったことがないものだと、
ちょっとしたことでも不安になりますよね。
例えば以下のような疑問です。
- うまくつながるかどうかわからない
- ちゃんと自分の声が聞こえてるのか不安
- 音量の調整はどこですればいい?
- 相手の声が聞こえない
- 音声が途切れるのは何故?
初歩的なことからパソコンや
マイクの不具合が関係することまで、
音声に関する疑問をいただきました。
そんな不安から、テレワークを開始する前に、
zoomの音量テストをしたいという声がありましたので、
このページではその方法を説明したいと思います。
zoomの音声をテスト
パソコンで音声のテストをする流れを説明しますね。
zoomアプリを開き「ミーティングテストに参加」をクリック
以下のリンクをクリックし、
「ミーティングテスト」を実行します。
※zoomのアプリをダウンロードしている必要があります。
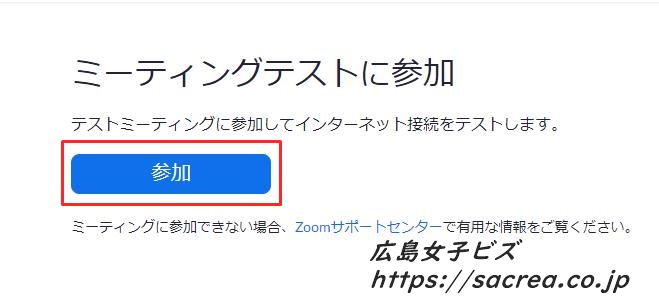
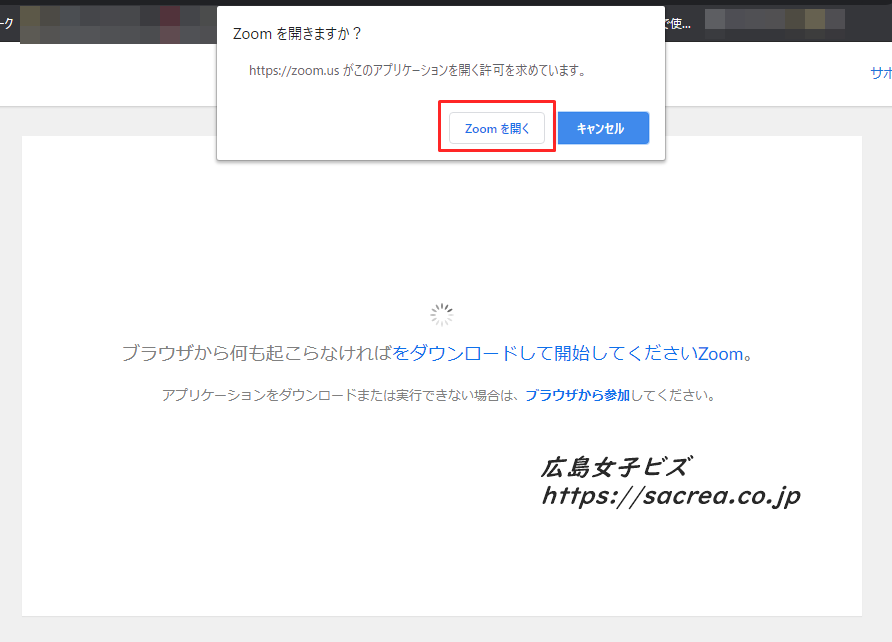
スピーカー&マイクをテストする
アプリ左下の「ミュート」横にある∧をクリックし、
「スピーカー&マイクをテストする」を開きます。
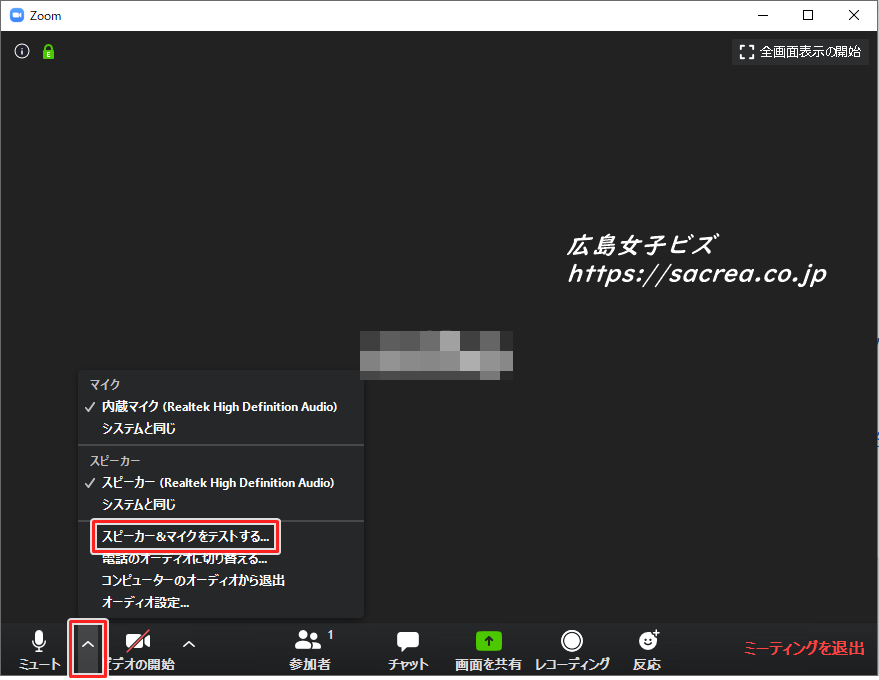
スピーカーのチェック
スピーカーからテスト音声が流れますので、
聞こえたら「はい」をクリックします。
この時テスト音声が聞こえない場合は、
スピーカー1の横にある他のスピーカーをテストします。
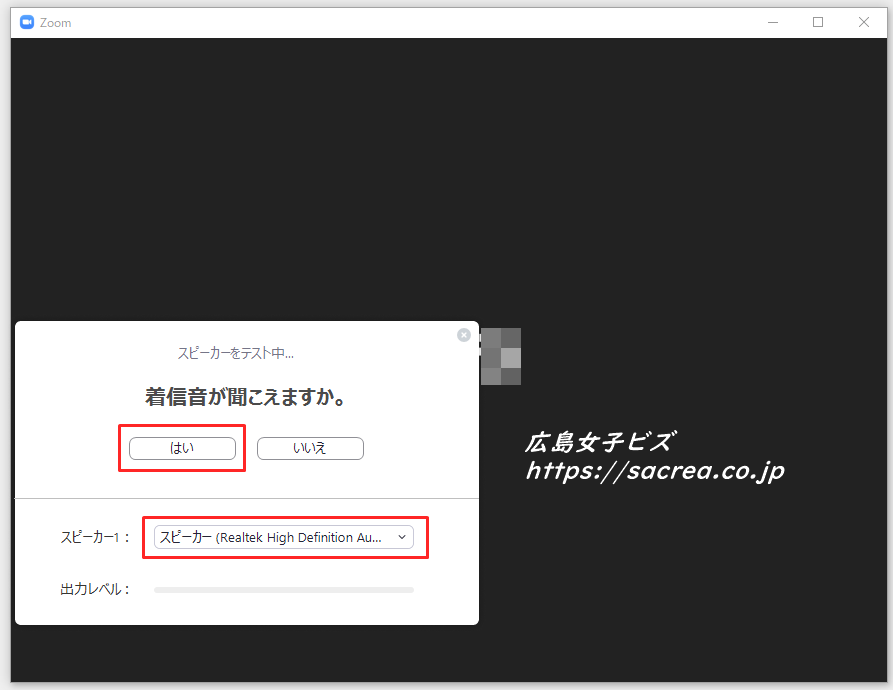
聞こえたら「はい」をクリックして終了し、
マイクのテストに進みます。
マイクのチェック
次にマイクのテストになりますので、
声を出してなにか話します。
すると今しゃべった自分の声が流れます。
もし声が聞こえないようでしたら、
マイク1の横にあるマイクの種類を変えて下さい。
マイクをいくつか持っている場合は、
このテストを繰り返してリプレイが聞こえるまで続けます。
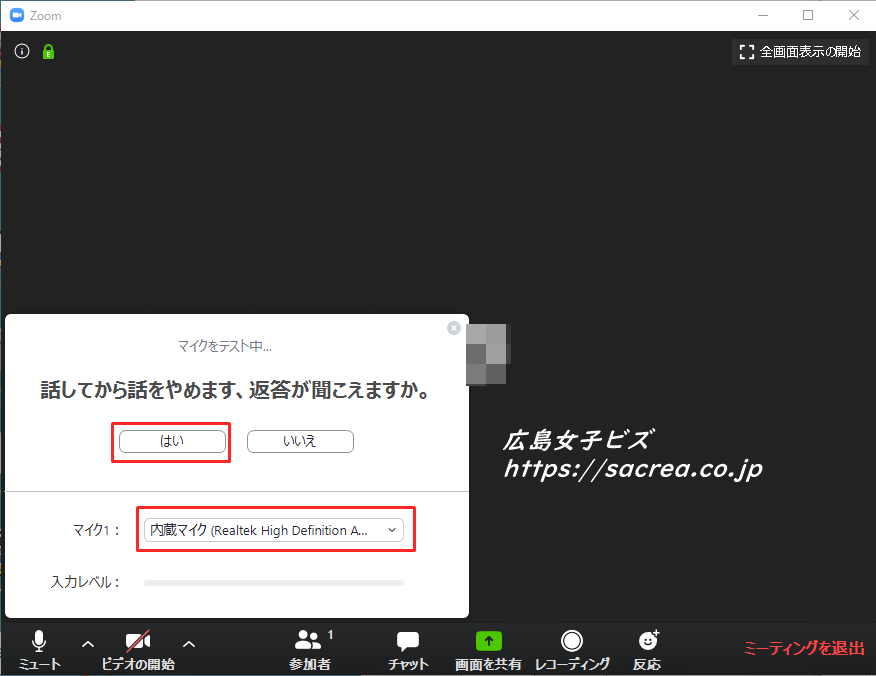
リプレイで声が聞こえたら、
返答が聞こえますか?⇒「はい」をクリックします。
「スピーカーとマイクは良好です」と表示されたら、
「終了」を押してテストを終わらせて下さい。
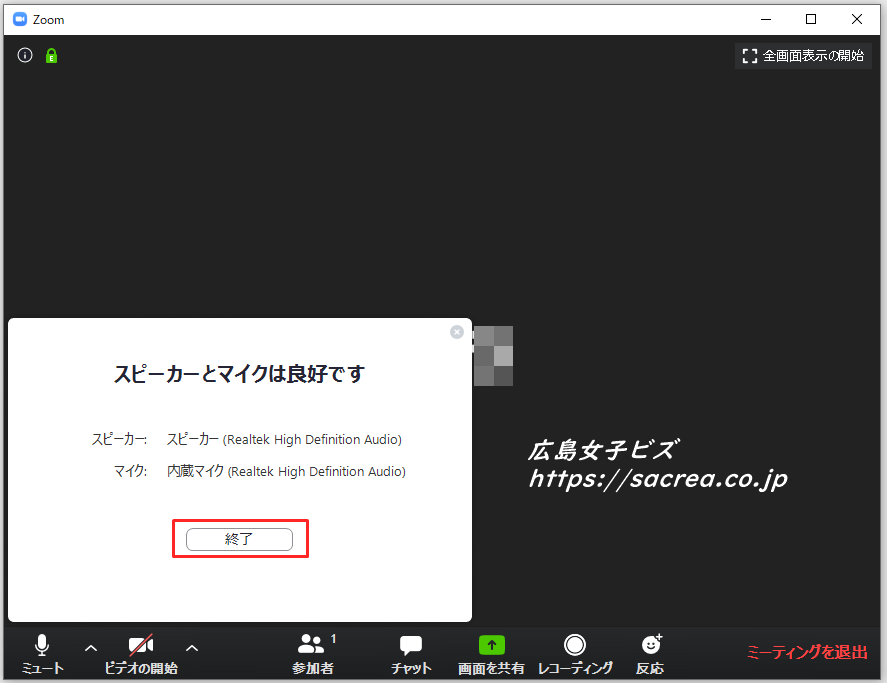
お疲れさまでした。







