
zoomでアカウントを取得したら、
誰かが主催するミーティングに参加できます。
 okubi
okubi その際、本名出したくないー。
だからミーティングに参加できないーという
ご相談いただくことがちょくちょくあります。
- 副業だから本名は出したくない
- セキュリティが心配だから
- 変わった名前だから
このような理由から、
本名を出したくない方もいらっしゃると思います。
Zoomではミーティングの際に、
アカウントで登録している名前ではなく、
その都度ニックネームをつけて参加することが可能です。
※本名を一切出したくない人は、
最初からプロフィールをニックネームにしておくと安心です。
zoom会議中表示される名前を変更する
アカウントは本名で登録したけど、
会議に参加するときはニックネームで…。
そんな方は以下の流れで変更できます。
パソコンの場合
パソコンで参加する場合は以下の手順です。
- Zoomにログインする
- ミーティングに「参加」するボタンをクリック
- ミーティングIDを入力する
- 予め登録した氏名が表示されるので変更
Zoomにログインする
まず、Zoomにログインし、
画面上部にある「ミーティングに参加する」をクリックします。
ミーティングIDを入力
以下の画面になったら、
主催者から送られたミーティングIDを入力し、
「参加」をクリックします。
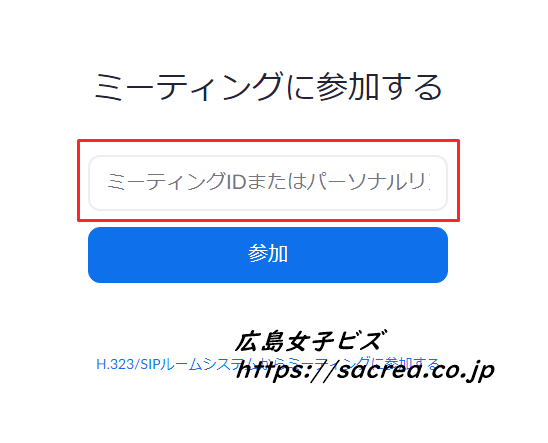
※主催者から送られたURLからでも参加できます。
【参考】主催者から送られる詳細例
Zoom会議は主催者がミーティングを企画し、
ミーティング専用のURLや招待IDなどを作成します。
参加申込をすると以下のような詳細が送られてきますので、
URLをクリックするか、招待IDを入力してください。
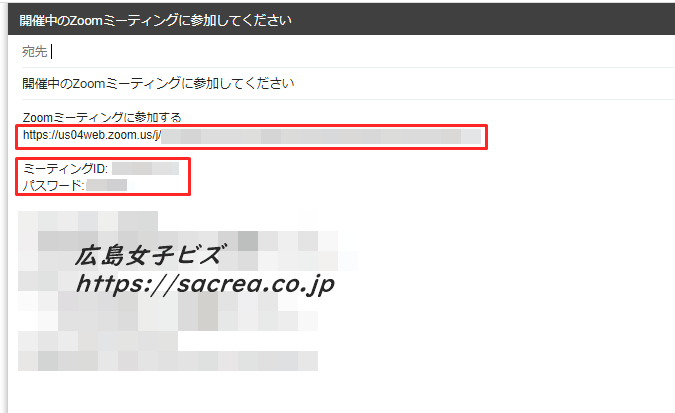
氏名を変更する
以下の画面になったら、
(本来は)登録した名前が入力されているので、
ここでニックネームを入力して変更します。
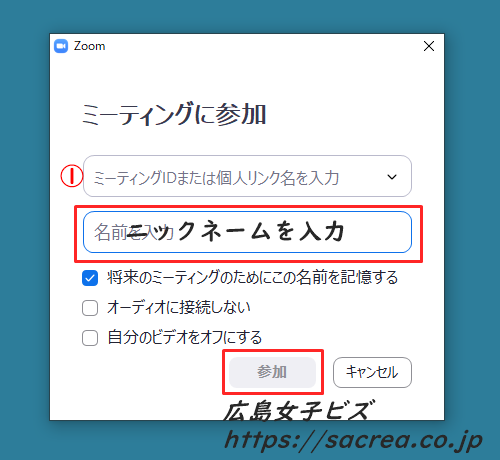
表示された氏名をクリックして、
ニックネームに変更できます。
ニックネームを記憶させたい場合は、
画像のようにチェックを入れておくと、
次回からは同じニックネームが表示されて便利ですよ。
これだけです。
とても簡単ですよね。
ミーティングごとに名前を変えることもできますし、
その名前を記憶させておくこともできます。
どうしても本名を出したくないという方は、
このようにして変更してミーティングに参加しましょう!
スマホの場合
スマホアプリでも同様に名前を変更できます。
- Zoomアプリを立ち上げログインする
- ホーム画面の「設定」をタップ
- 登録された名前の横の「>」をタップ
- 「表示名」の名前をタップ
- 次の画面で名前をニックネームに変更
iphonでもアンドロイドでも、
大体同じような流れになりますので、
本名で表示されたくない人は変更しておくといいでしょう。








