
リモートワークや個人事業でzoomを使い
ミーティングに参加する機会も増えてきましたが、
女性としてとっても気になることがあります。
「部屋が散らかっている!(笑)」
 okubi
okubi ビデオ会議ってとても便利ですけど、
実際に参加してみると背景が気になるんです。
あ、これは自分のカメラをオンにした時の話です。
顔出ししないでいいならカメラをオフにしておけば、
背景を気にしなくても大丈夫です。^^
zoomでバーチャル背景を設定する
zoomを使った会議でカメラをオンにした時に、
背景をバーチャル化することができます。
「ぼかす」というより背景を変えて
散らかった部屋を見えなくする感じですね。^^;
その方法をシェアしますね!
- zoomにログインし設定画面を開く
- バーチャル背景の設定をONにする
- zoomアプリを立ち上げる
- 「仮想背景を選択してください」をクリック
- バーチャル背景→画像を追加をクリック
- 自分のフォルダから背景画像を選んで追加
- 画像を選択すると背景が設定されます
それでは画像入で説明します。
zoomにログインし設定画面を開く
以下のリンクからズームにログインします。
左メニューのマイアカウント⇒マイミーティング設定から、
ミーティングのメニューの「設定」をクリック
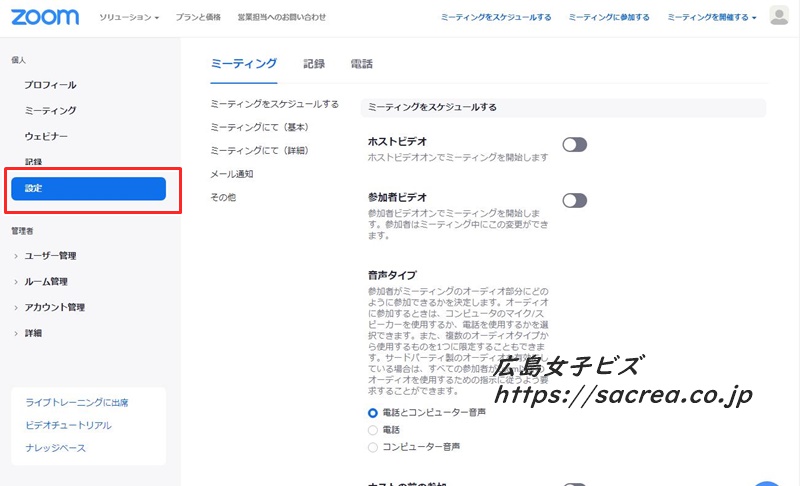
「バーチャル背景の設定」をONにする
設定メニューを下の方にスクロールすると、
「バーチャル背景の設定」という項目がありますので、
設定をONにします。
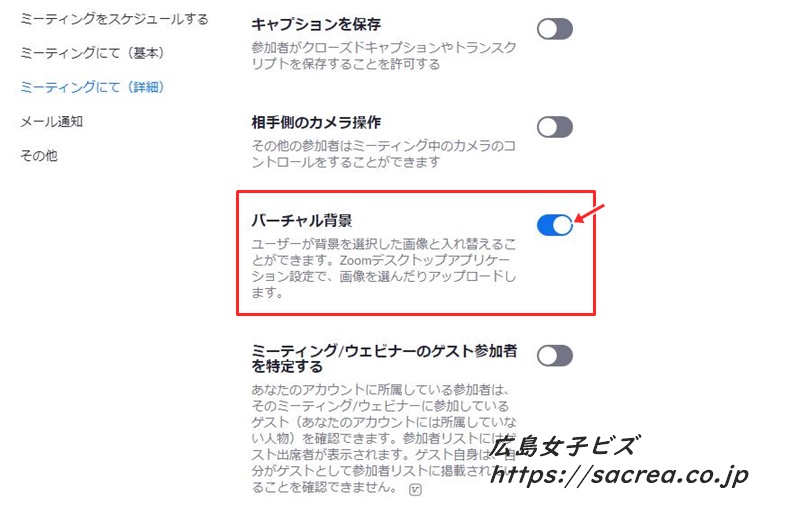
zoomアプリを立ち上げる
事前にインストールしてあるzoomアプリを立ち上げます。
まだインストールしていない方は、
以下のページを参考にしてインストールして下さい。
zoomアプリのpc用をインストールする方法をまとめました。ミーティングに参加する際に自動的にダウンロードされますが予め準備しておくと安心です。zoomのpc用アプリは最新バージョンをインストールしましょう。
「仮想背景を選択してください」をクリック
アプリを立ち上げたら下部メニューの、
「仮想背景を選択してください」をクリック。
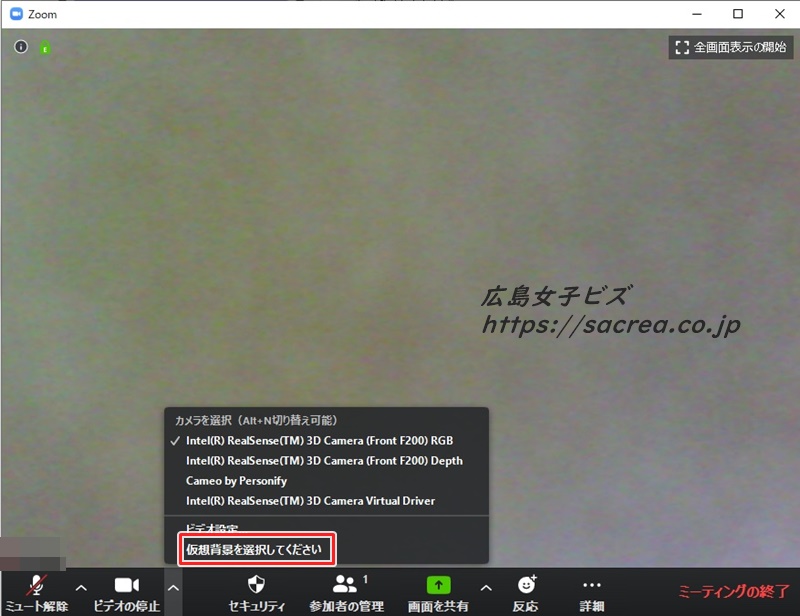
バーチャル背景→画像を追加をクリック
左メニューの「バーチャル背景」をクリックし、
画像を追加していきます。
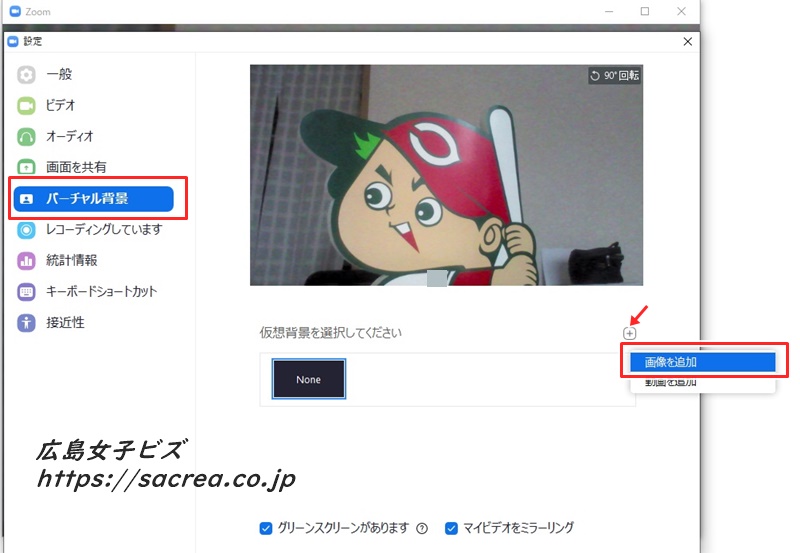
自分のフォルダから背景画像を選んで追加
画像は事前に準備しておく必要があります。
「画像を追加」をクリックし画像があるフォルダを開き、
追加したい画像を選びます。
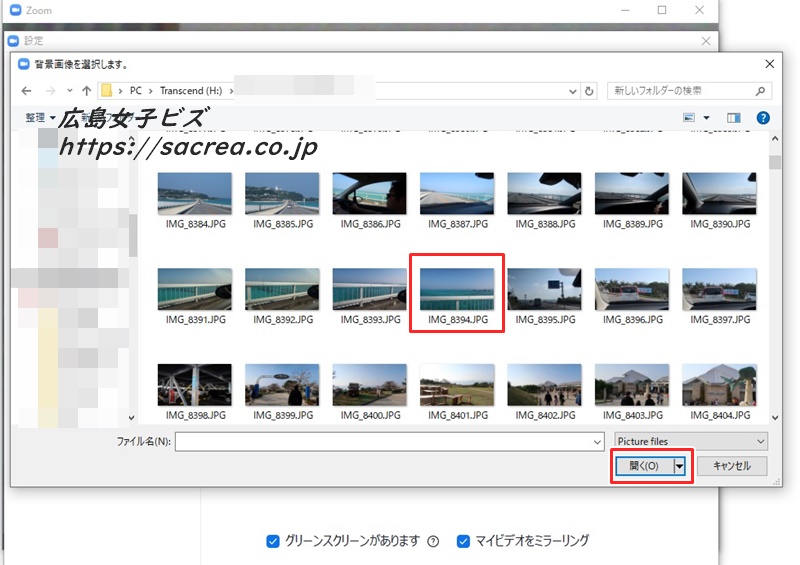
画像を選択すると背景が設定されます
追加した画像が表示されますので、
その画像を選び背景にしましょう!
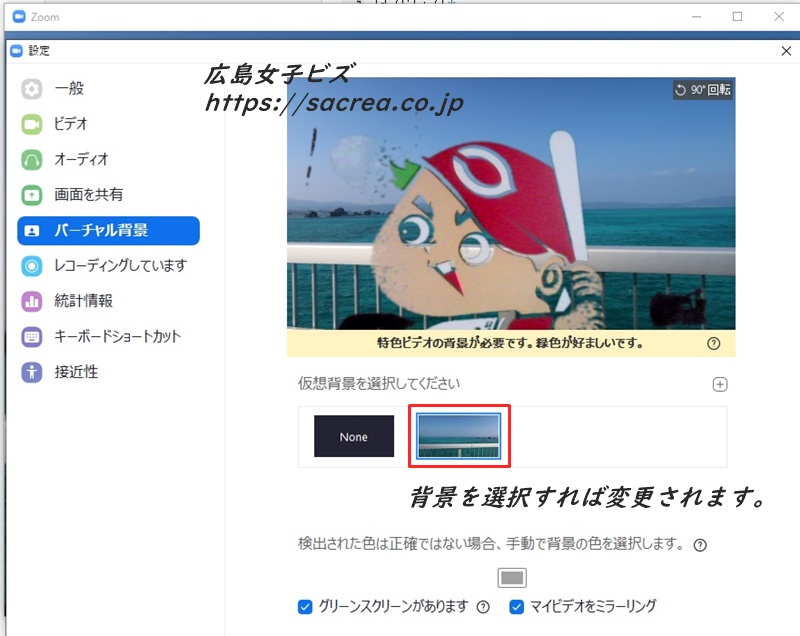
見本でカープ坊やを使ったら、
緑の部分が透過されてしまいましたが(汗)
バーチャル背景に設定することができました。
これで部屋が散らかってても大丈夫!
ぜひ設定してみて下さい♪
ちなみに有料ですが、
こちらのソフトを使えば背景をぼかしたり、
バーチャル背景にすることもできます。
さらにはノーメイクでも
メイクした風にすることもできますよ。

※PerfectCamはサイバーリンクの商品です。
- パソコンからは「個人向け製品」⇒「ビデオ会議」
- スマホからは「全てのソフトウェア」⇒「Webカメラ&画面録画」
Zoomでもメイク機能が登場しました!
Zoomのバージョンアップで美肌機能などが登場し、
有料のアプリを使わなくても済むようになりました!
「設定」>「ビデオ」>「外見を補正する」で、
肌質をなめらかに補正してくれますし、
「設定」>「背景とフィルター」>「スタジオエフェクト」
まだBETA版ですが「眉毛」「口ひげとあごひげ」
「リップカラー」などを設定することができます。
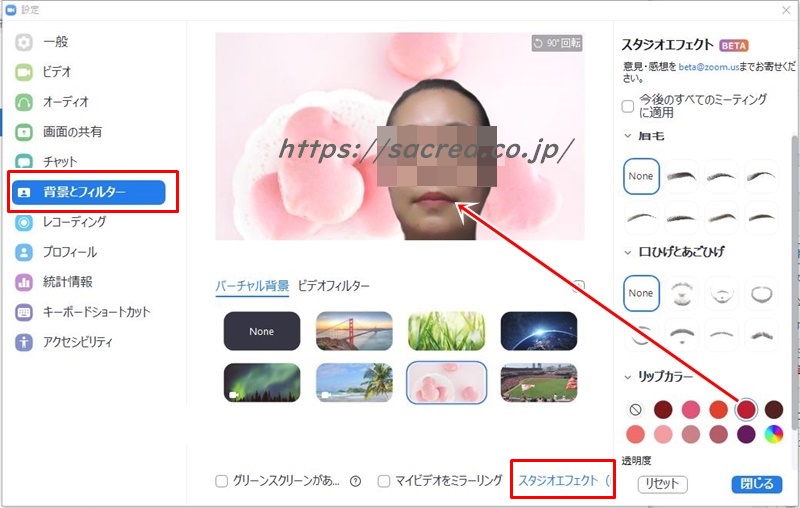
是非、色々試してみてくださいね!









