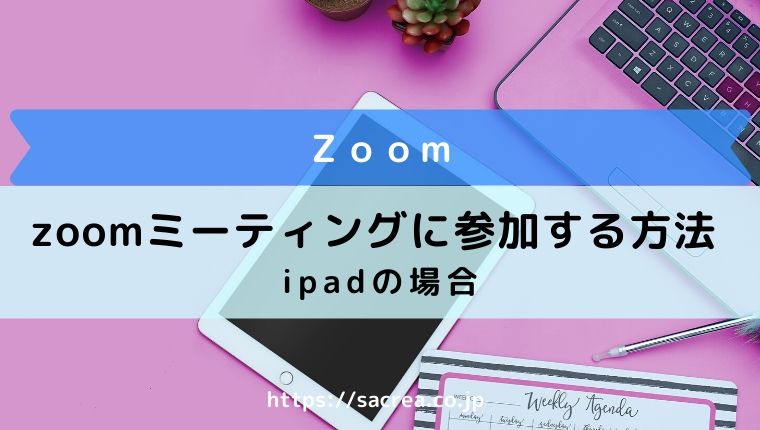WEB上で会議ができるZoomをご存知でしょうか?
会って顔を見ながら打ち合わせがしたいけど、
他県だったり家を空けられない等の理由で、
WEBミーティングができるZoomが人気です。
Zoomとは
Zoomはパソコンやスマホ、タブレット等を使い、
オンラインでミーティング(会議)ができるアプリです。
 okubi
okubi 私達も最近はZoomでミーティングをしています。
便利な世の中になりましたね!
自宅で仕事ができるテレワークが人気になり、
ここ数年でZoomの需要も増えてきています。
自宅にいながら、
ミーティングに参加できるのが大きなメリットです。
Zoomで開催される会議やセミナーの中で、
参加したいものがあれば、
主催している会社(人)に申込みをします。
※セミナー自体は有料のものもありますが、
Zoomは基本無料で使うことができます。
申込みが完了すると、
主催者から詳細(※1)が告知されます。
※1 詳細とは会議の日時、
招待URL、ミーティングID等です。
会議開始時間になりましたら、
そのURLをクリックするか、
ミーティングのIDを入力することで参加ができます。
Zoomのアカウント作成の流れ
Zoomを使用するにはアカントが必要です。
以下を参考にしながらアカウントを取得しましょう。
無料サインアップ
下記リンクをクリックし、
メールアドレスを入力して登録します。
★Zoom 無料サインアップ⇒https://zoom.us/signup
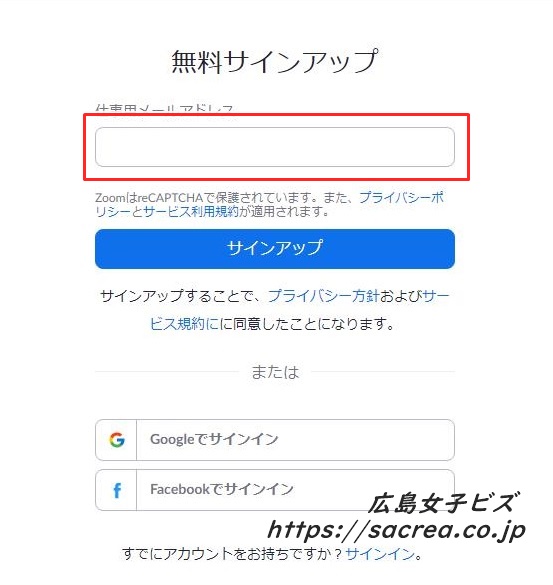
画像を選んで「確認」をクリック
出てきた画像を指示通りに選び、
「確認」をクリックして次の画面へ。
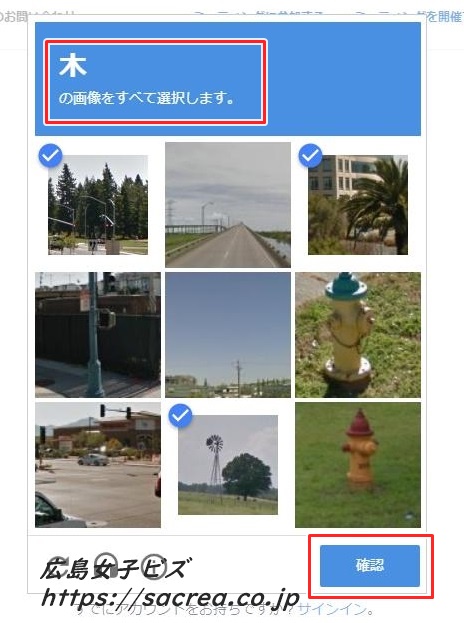
※画像はその都度違うものが出ます。
登録したメールアドレスにメールが届きます。
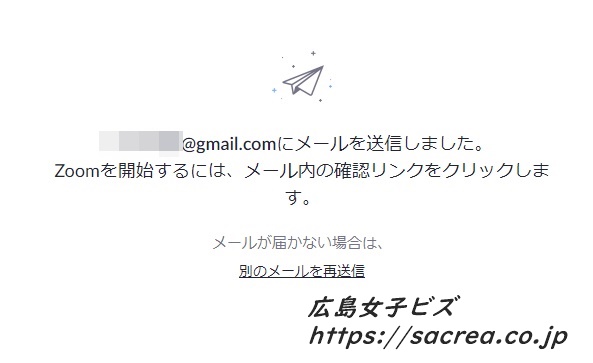
Zoomアカウントのアクティベート
届いたメールを確認します。
「アクティブなアカウント」をクリックし、
メールアドレスを認証します。
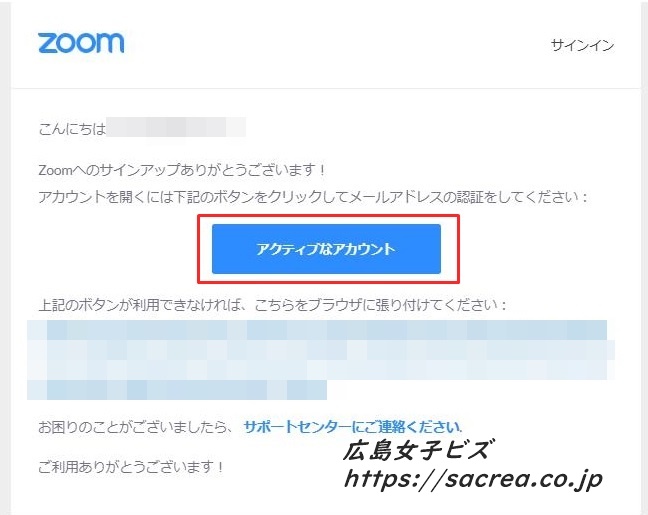
パスワードの設定
「名」と「姓」を入力し、
パスワードを設定します。
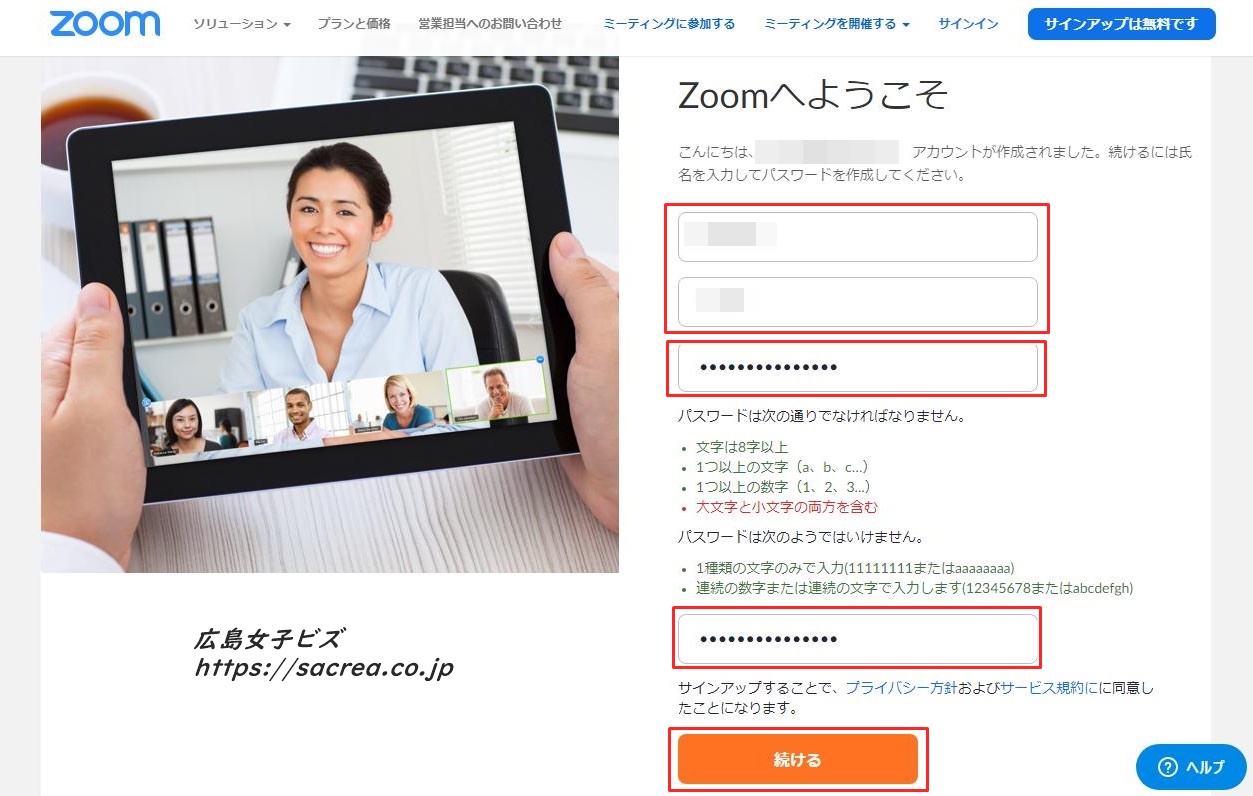
パスワード設定するには、
以下の要件を満たす必要があります。
- 8文字以上
- 1つ以上の文字(a,b,c等)
- 1つ以上の数字(1,2,3等)
- 大文字と小文字の両方を含む
パスワードを設定したら、
確認のため同じものを再度入力して「続ける」をクリック。
お疲れ様でした!
これでアカウントが作成できました。
登録したメールアドレス、パスワードなどは、
忘れないように必ずメモしておきましょう。