
zoom会議に参加する時に、
自分の声を出さないように設定する方法を解説します。
例えば大勢参加するミーティングまたは講義で、
主催者だけが話し、自分は聞くだけの場合等に設定します。
マイクをミュートに設定
マイクをミュート(音を消す)するシーンとして、
前述したような場合と自分の周りが騒がしいとか、
パソコンやマイクの不具合で雑音がする等が考えられます。
そのような場合はエチケットとして、
自分の声が聞こえないようにしておくといいでしょう。
設定方法は簡単です。
ツールバーに表示されている
「ミュート」をクリックするだけです。

自分の声が聞こえない設定の時は、
以下のような表示になっています。

ミュートを解除して話したい時は、
ここをクリックしてすればOKです。
また、設定をミュートにしつつ一瞬だけ話したい場合には、
キーボードのスペースキーを長押しすると、
押している間だけミュートが解除される機能もあります。
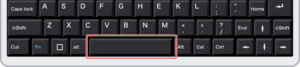
この機能を使うと、
いちいちミュート解除する必要がないので、
とても便利に使えますね!
マイクやスピーカーのテスト
ミュートに関連したことなんですが、
雑音が入ったり声が聞こえない時など、
困ったらテストしすることができます。
先程のミュートボタンの横にある「∧」をクリックし、
「スピーカー&マイクをテストする」をクリック。
スピーカーのテスト
スピーカーから音が聞こえるかのテストです。
正常に聞こえる場合は「着信音」が流れます。
聞こえたら「はい」をクリックします。
マイクのテスト
マイクのテストでは何かを話して下さい。
するとその声がスピーカーから聞こえてきます。
声が聞こえたら「はい」をクリックします。
複数のスピーカーやマイクを内蔵している場合は、
それぞれのテスト時に選択することができます。








