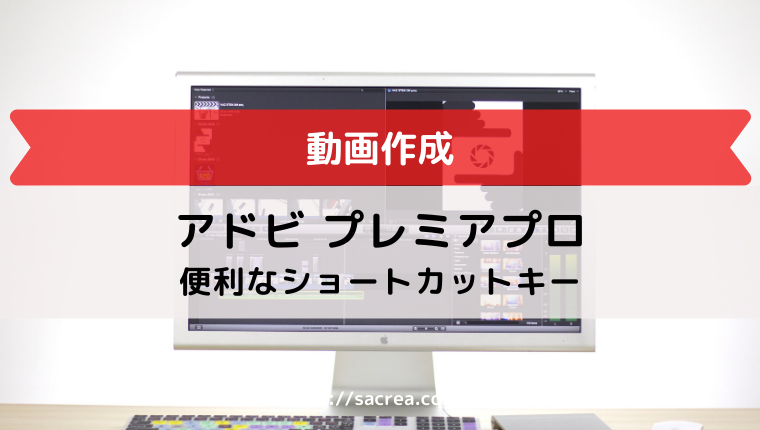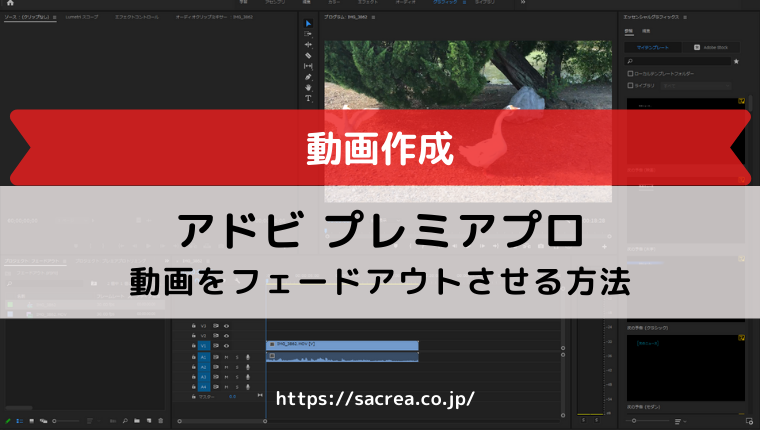premiere proで編集する動画を、必要な部分だけ切り取りとりたい場合の、
トリミング方法についてご紹介したいと思います。
トリミングする方法はいくつかありますが、
今回は2つのやり方について解説しますね。
タイムラインパネルでトリミングする方法
1.
起動した画面の左下のパネルにデータを直接ドラッグアンドドロップします。
または、中央のダイアログボックスから「メディアを追加」をクリックして
取り込むデータの保存先を選んでから取り込みます。
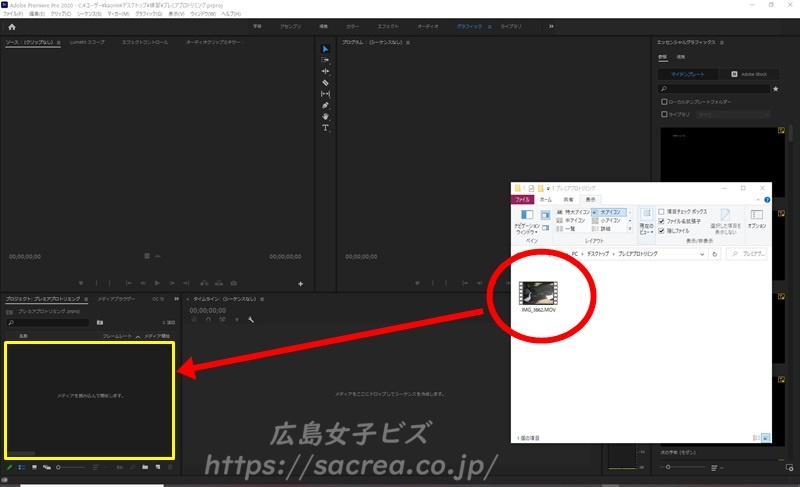
2.
ツールパネルで選択ツールが選ばれていることを確認します。
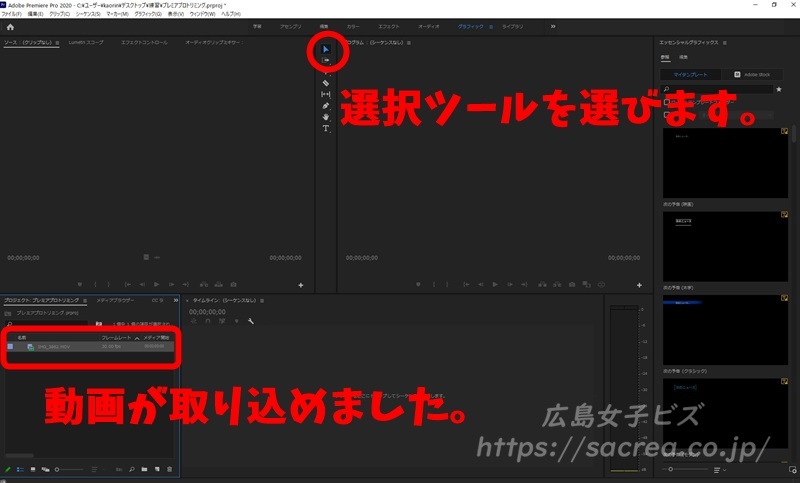
3.
クリップの端にカーソルを近づけます。
赤い矢印のアイコンに変わったらクリックします。
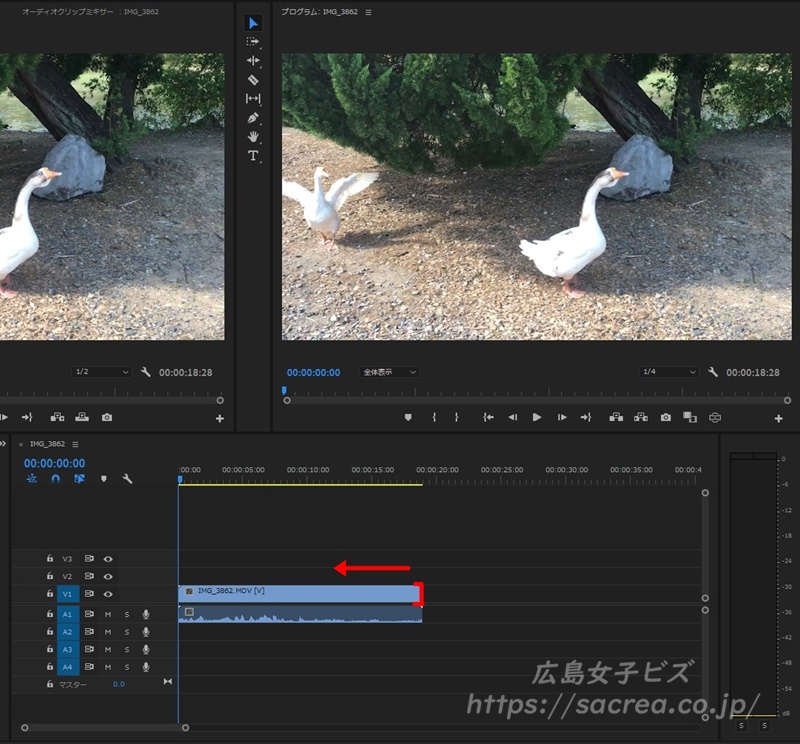
4.
クリップの端が赤く表示されます。
この状態でドラッグして離します。
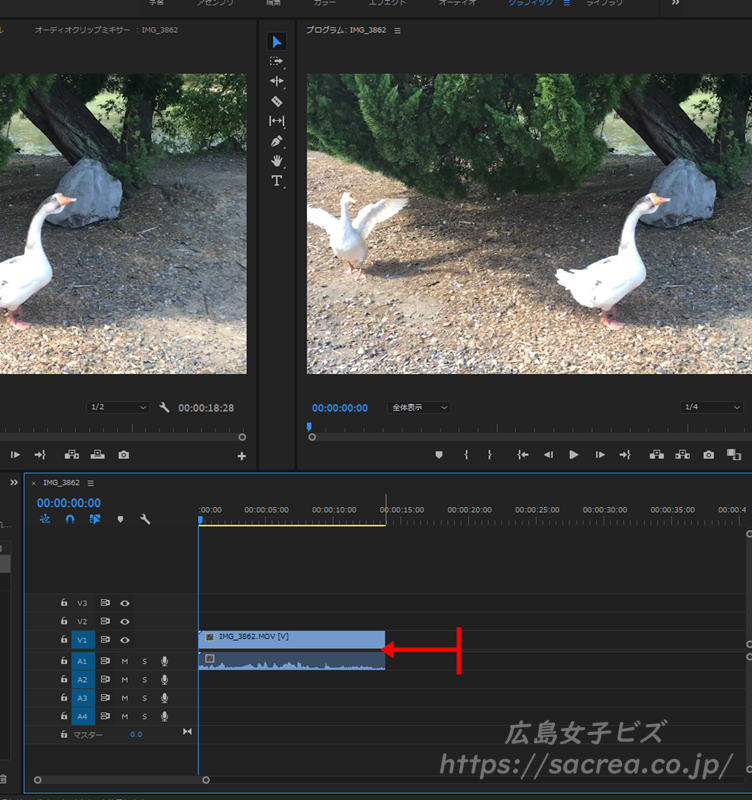
クリップがトリミングされました。
※トリミングされた部分はなくなったわけではなく、見えなくなっているだけなのでご心配なく。
ソースモニターを使ってトリミングする方法
ソースモニターであらかじめ必要な部分だけをトリミングしてから
配置することができます。
ソースモニターでは、各クリップのインポイント、アウトポイントといった
編集点の設定が行えます。
シーケンスに配置する前に、こちらのモニターで内容が確認できます。
プロジェクトパネルでクリップをダブルクリックすると、
ソースモニターにクリップが表示されます。
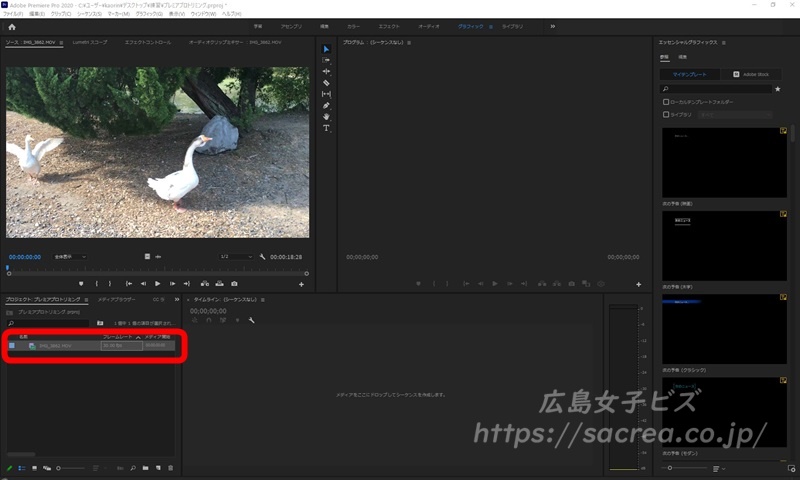
再生コントロールを使ったり、再生ヘッドをドラッグしてプレビューできます。
クリップの使用したい部分に、インポイント、アウトポイントを設定して
トリミングを行ってみます。
インポイントを設定したい位置に、再生ヘッドを移動します。
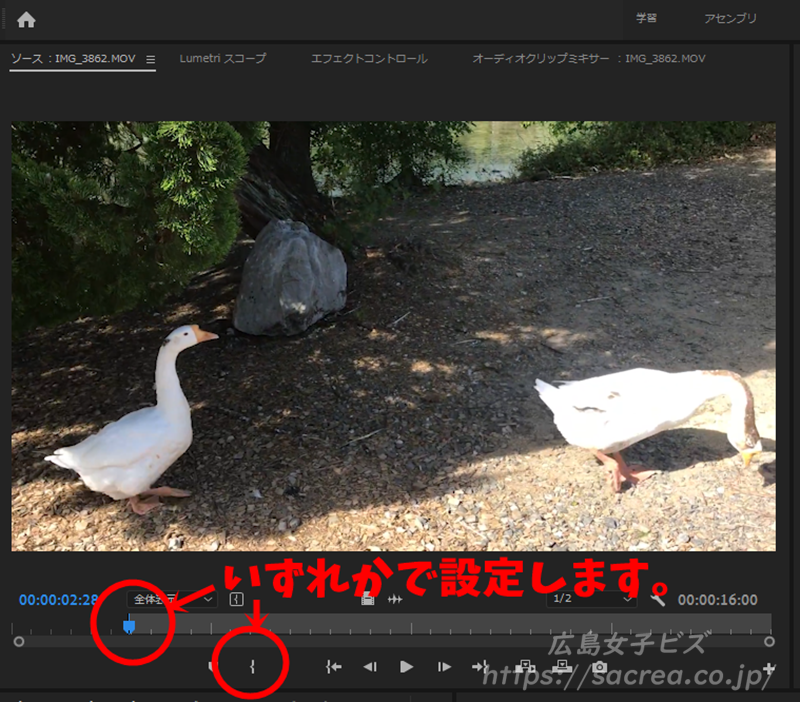
インのマークをクリックするか、キーボードのIキーか、を押してインポイントを設定します。
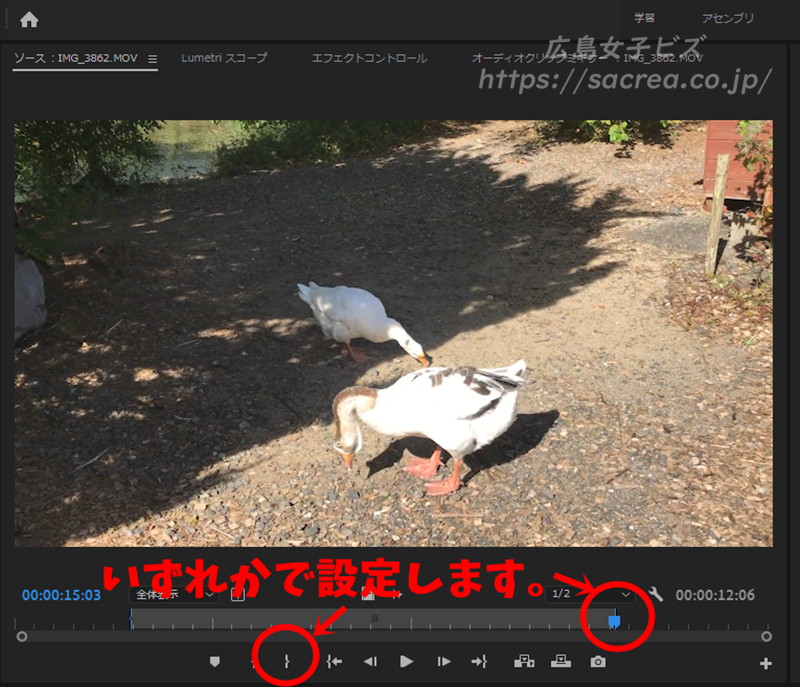
アウトのマークをクリックか、キーボードのoキーを押します。
これで編集ポイントが設定されました。
編集ポイントを修正する場合は、編集ポイントをスライドするか、
再生ヘッドをスライドさせて編集ポイントを再設定します。
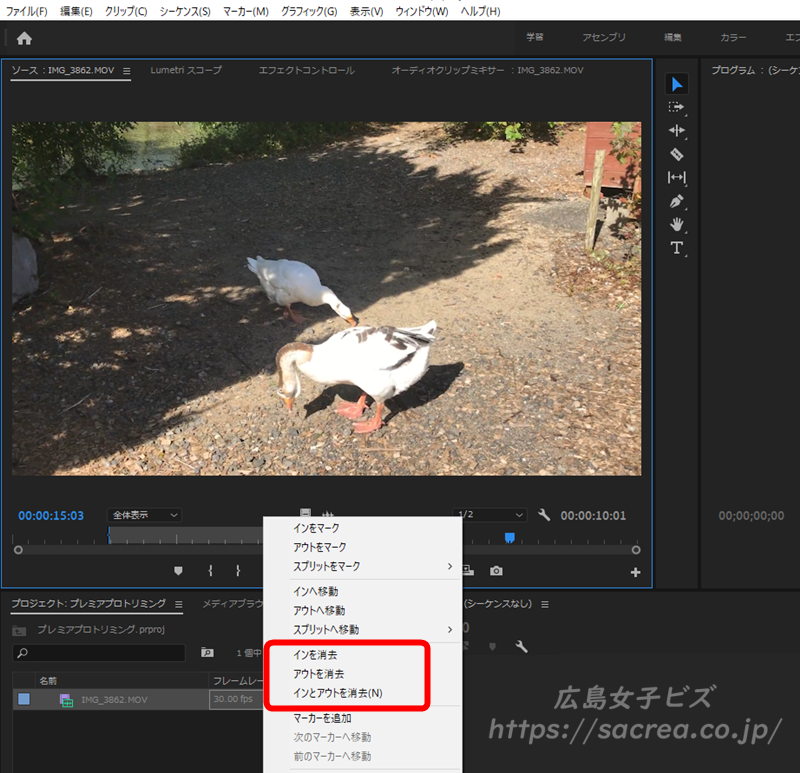
編集点を消去したい場合は、ルーラー上で右クリックして
- インを消去
- アウトを消去
- インとアウトを消去
のいずれかを選びます。
次に、クリップをタイムラインパネルに配置しましょう。
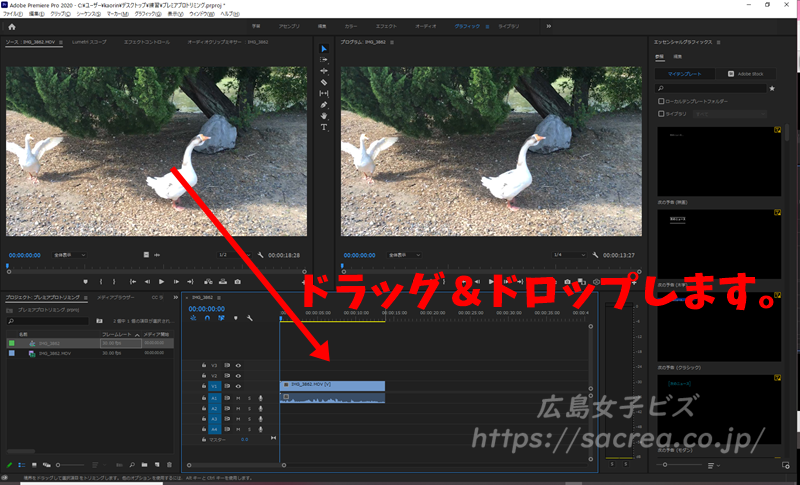
ソースモニターからタイムラインパネルにドラッグ&ドロップします。
このように、あらかじめトリミングした動画をタイムラインに配置することもできます。
同じようなトリミングでも、やり方がいくつかありますので、
やりやすい方法でトリミングしてみてくださいね。