
文字の縁取りをする際など、文字を重ねて作成しますが、
文字をコピーすると背面の文字が選択しずらくないですか?
重なってしまうと、上側の文字ばかりをつかんでしまって
背面の文字の装飾がしづらくなりますよね(汗)
これを解消する方法を見つけたのでシェアしますね^^
CANVAで背面の文字を選択しやすくする方法
簡単に言うと、重ねる文字の文字枠を
片方を狭く、片方を広くして選択しやすくする方法です。
[ptimeline color=”green”]
[ti label=”STEP1″ title=”文字の外側の枠を狭める”]
文字を入力して、文字の外側にある青い枠を文字ギリギリくらいまで狭めます。
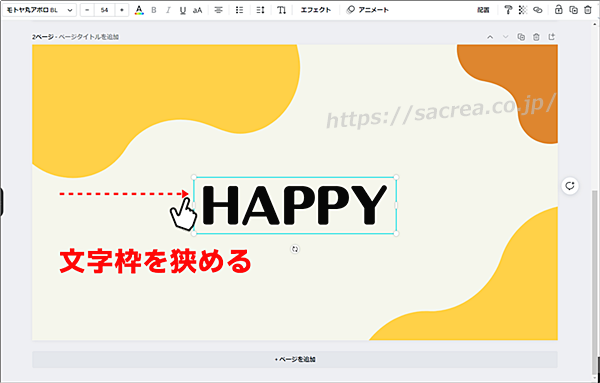
[/ti]
[ti label=”STEP2″ title=”文字をコピーする”]
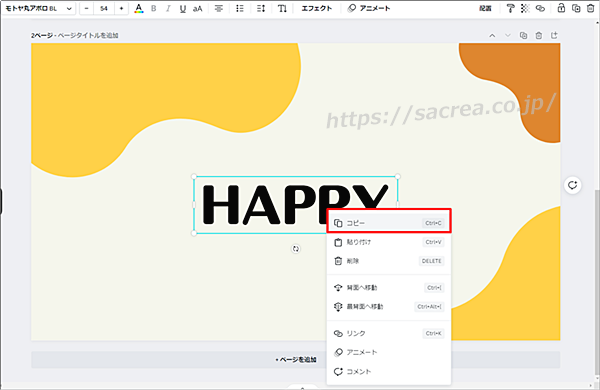
[/ti]
[ti label=”STEP3″ title=”文字を貼り付ける”]
コピーした文字をそのまま貼り付けます。
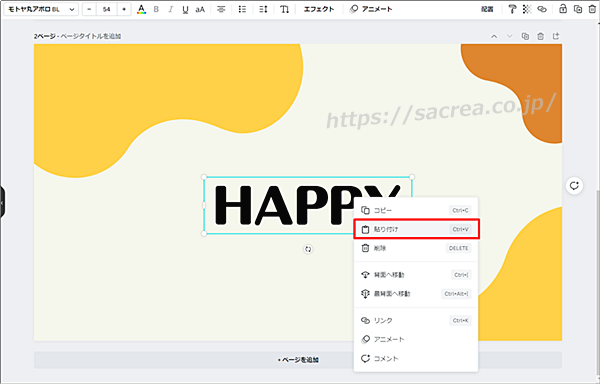
[/ti]
[ti label=”STEP4″ title=”文字の文字枠を広げる”]
コピーして貼り付けた上側の文字の文字枠を、
キャンバスの外に出るくらいまで広げます。
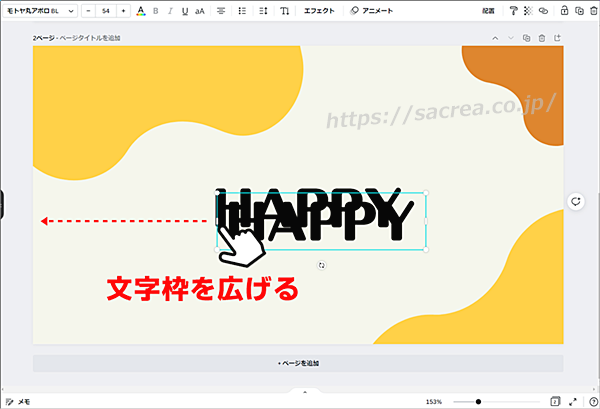
[/ti]
[ti label=”STEP5″ title=”キャンバスの外まで文字枠を広げる”]
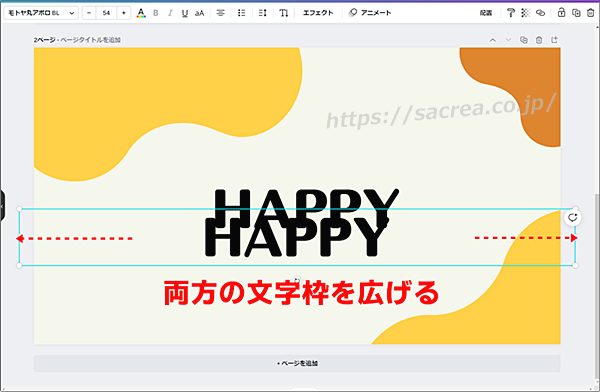
[/ti]
[ti label=”STEP6″ title=”文字枠を広げた文字(上側)を重ねる”]
文字枠を広げた文字(上側)を下側の文字に重ねます。
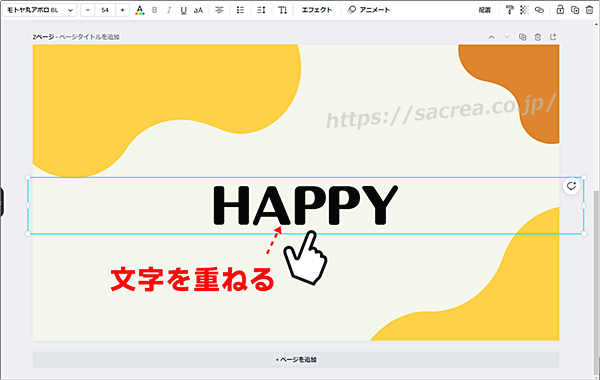
[/ti]
[ti label=”STEP7″ title=”上側の文字を背面へ移動する”]
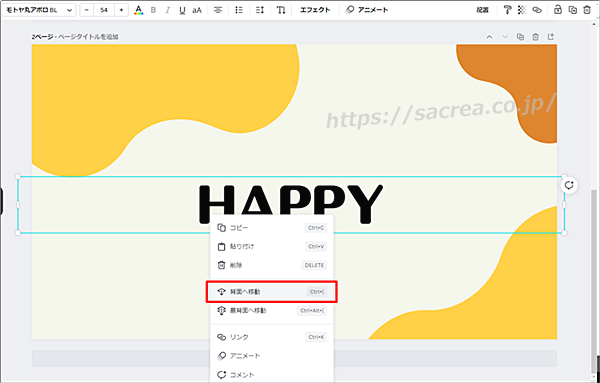
[/ti]
[ti label=”STEP8″ title=”上側…文字枠が狭い/下側…文字枠が広い”]
それぞれの文字を選択するときには、以下のように区別します。
- 上側を選択するとき…文字の上あたりをクリック
- 下側を選択するとき…背景のキャンバスのあたりをクリック
このように、編集したい文字にあわせて文字枠が選択しやすくなります。[/ti][/ptimeline]
まとめ
別に難しいテクニックでもなく、ちょっとしたことなのですが、
知っておくと便利な小技なので使ってみてくださいね^^








