
インスタの画像やブログのバナー作りに便利なCANVAですが、
ホームページも作れるってご存知でしたか?
しかも、ホームページのテンプレートも用意されていて
画像や文字を差し替えるだけで、
プロがデザインしたようなHPが出来上がるんですよ^^
今回はCANVAでのホームページの作り方について
お話したいと思います^^
CANVAはサーバーやドメイン不要でホームページが作れる!
CANVAといえば、画像を編集するだけのアプリ、
と思っている方がほとんどではないでしょうか?
実はCANVAにはWixやJimdoのように、
無料でHPを公開する機能がついているんですよ。
やり方としては、ホームページ対応のテンプレを選んで
画像や文字を入れ替えて、公開ボタンを押すだけ!
驚くほど簡単にホームページが公開できてしまいます^^
今や、SNS画像やブログのアイキャッチ、バナーなど
オシャレな画像作成にCANVAは書かせませんが、
そのオシャレな見た目のホームページができるのは嬉しいですよね。
例えば自作のハンドメイド作品を紹介したい人や
趣味のホームページを作りたい人などにおすすめ。
ビジネス用途でも、店舗紹介くらいの簡単なページなら
CANVAで作ってとりあえず公開しておくのも良いですね!
本格的に作成するまでのつなぎとしても良いですし、
自分で作れてしまうのが便利なところです。
では、ざっくり具体的な手順についてお伝えしますね。
CANVAでホームページを無料で作成する方法
[ptimeline color=”green”]
[ti label=”STEP1″ title=”テンプレートから「ホームページ」を選びます”]
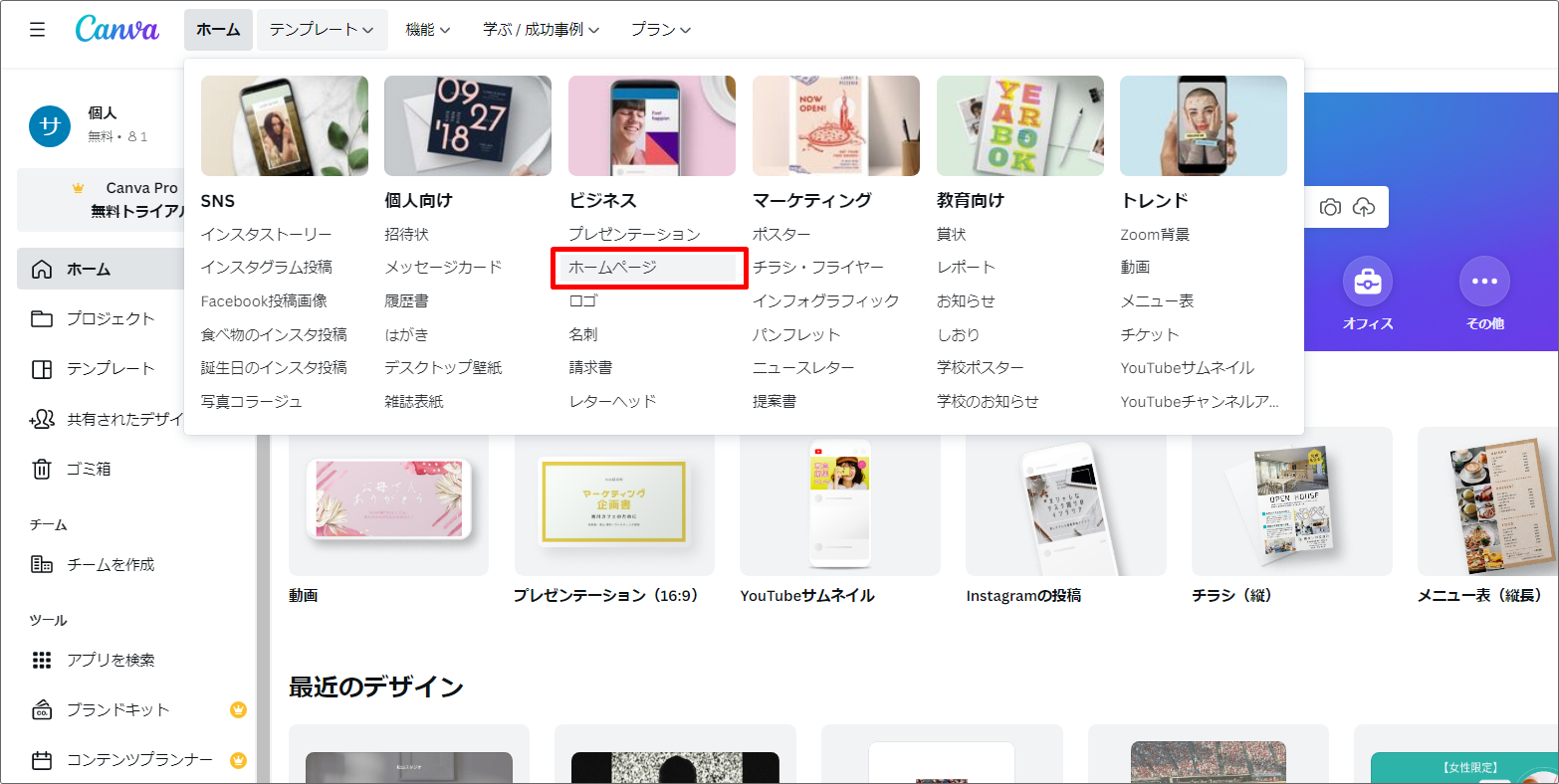
[/ti]
[ti label=”STEP2″ title=”好きなテンプレートのデザインを選びます”]
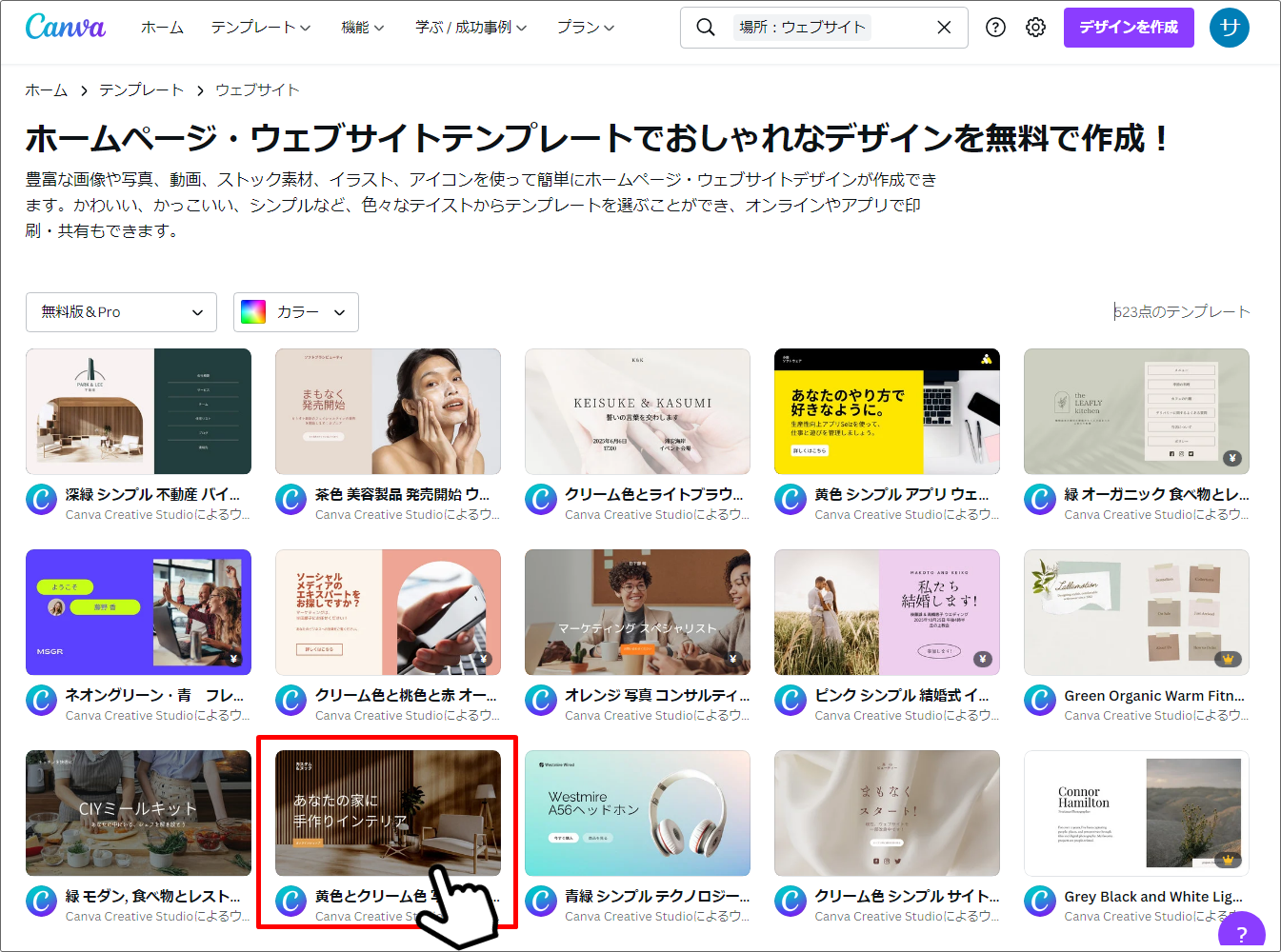
今回はこれを選びました。
「このテンプレートをカスタマイズ」をタップ
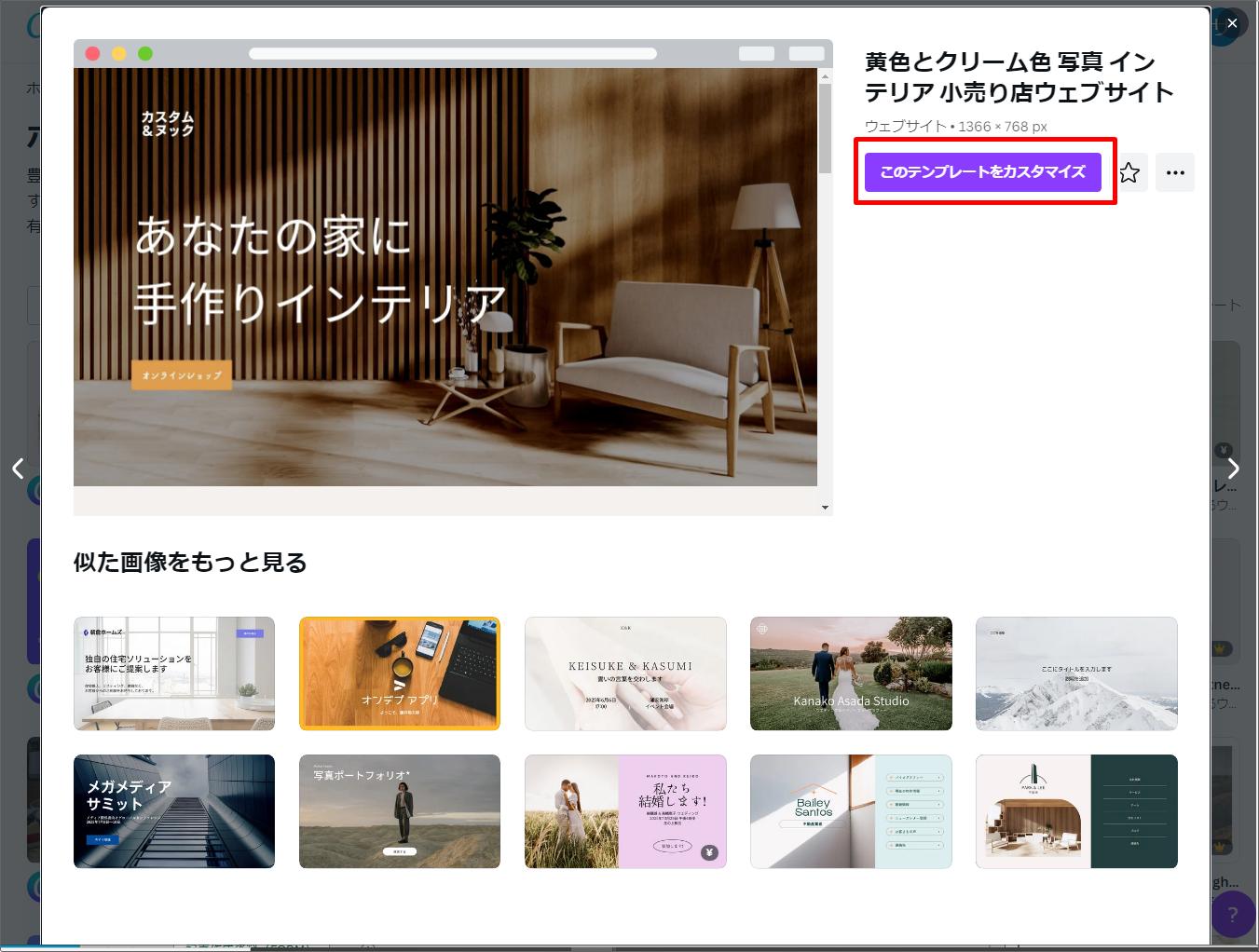
[/ti]
[ti label=”STEP3″ title=”既存の写真や文字を好きなものに入れ替える”]
写真を素材から選んでドラッグしたり、
文字を好きな文言に変更しましょう。
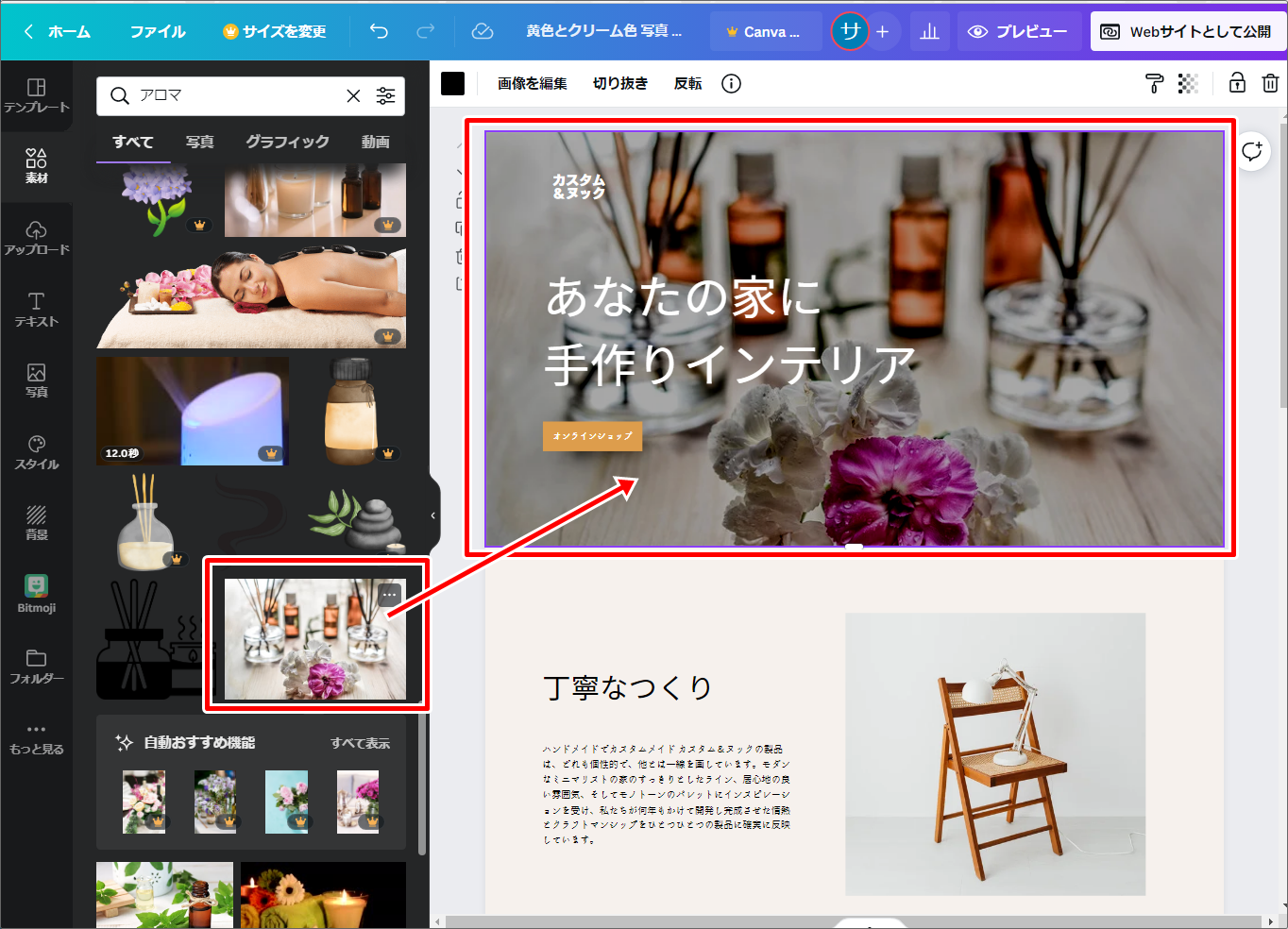
文字も編集できます。
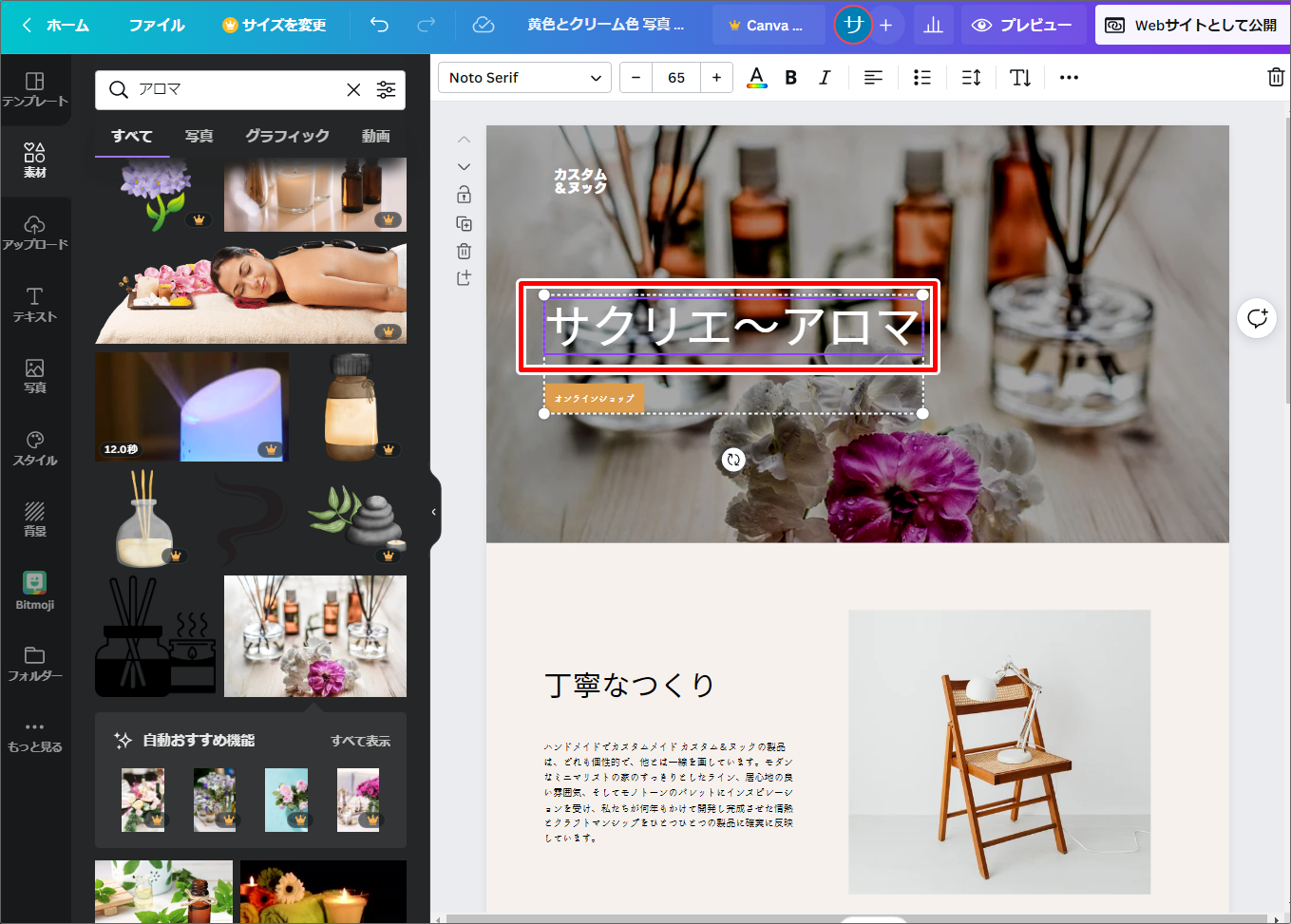
[/ti]
[ti label=”STEP4″ title=”「Webサイトとして公開」をクリックします”]
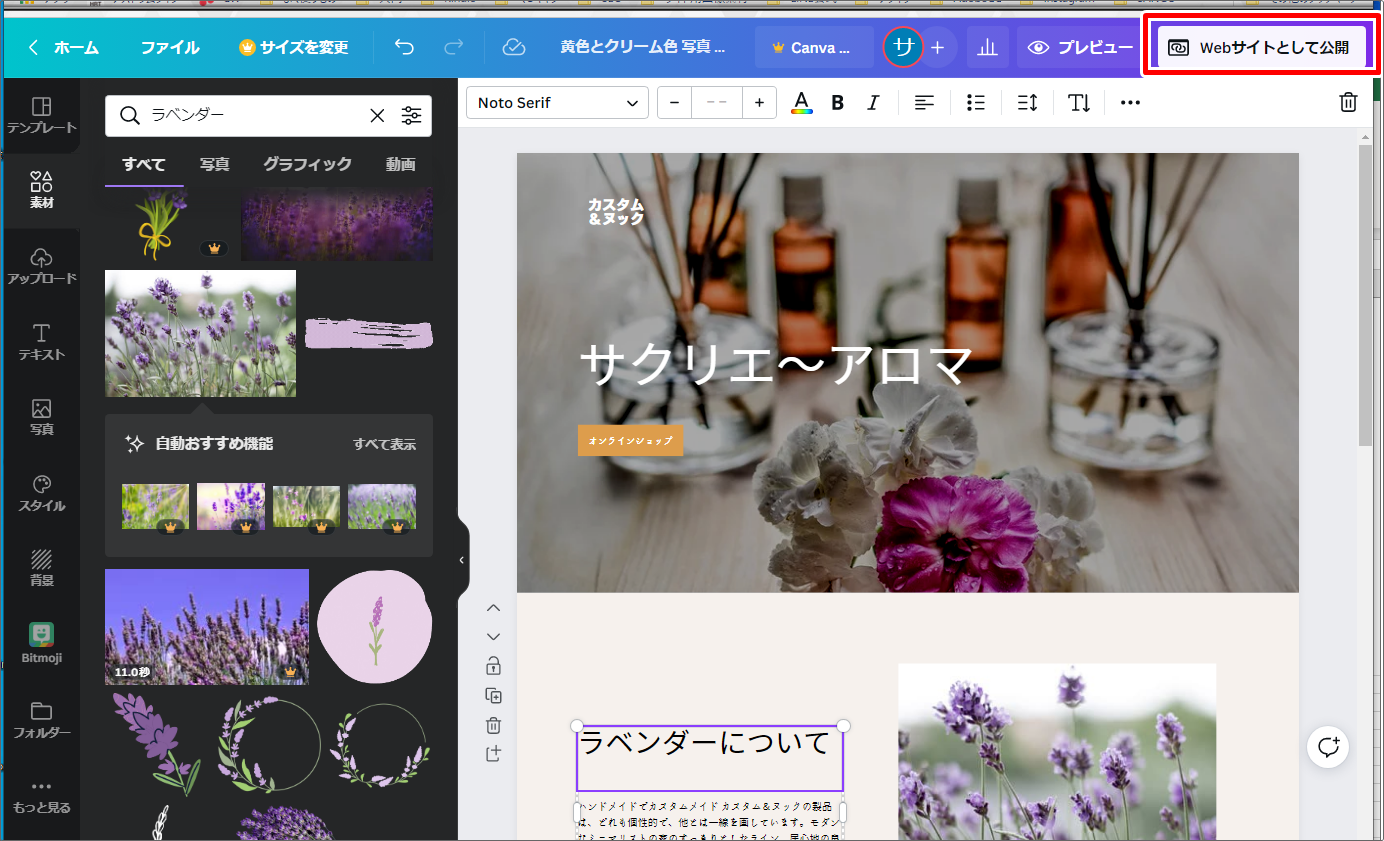
[/ti]
[ti label=”STEP5″ title=”無料のドメインなど、ドメインを選ぶ”]
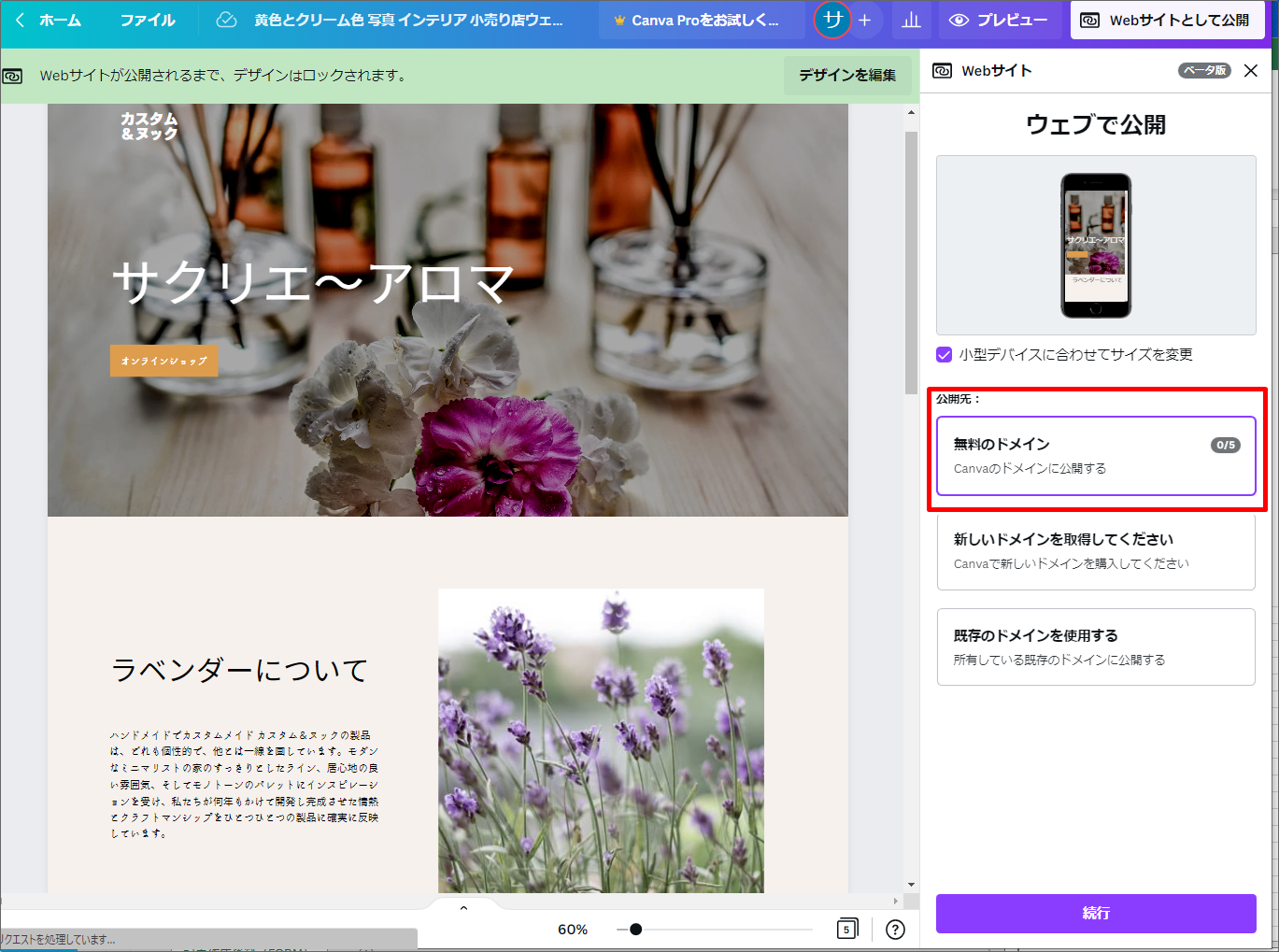
公開する場合には、3つのパターンがあります。
- CANVAで用意されている無料のドメイン(CANVAのサブドメイン)
- CANVAでドメインを取得する(有料・年額)
- 既存のドメインを使用する(既にドメインを持っている場合)
「無料のドメイン」を選べば、
無料でホームページを公開することができますよ。
[/ti]
[/ptimeline]
テンプレートの中には、お問い合わせ窓口や
リンクも入れられることができるので
複数ページを作成してつなげることもできます。
以上がCANVAでホームページを公開する方法です。
CANVAの無料ホームページのメリット&デメリット
メリット
- 専門的な知識が無くても、無料で簡単にホームページが作成できる
- CANVAのオシャレなテンプレを使ってホームページができる
- ドメインの調達や独自ドメインで運営することもできる
- CANVAの画像や素材などを使ってシームレスに作成できる
デメリット
- 細かいデザイン変更など、カスタマイズがあまりできない
- 頻繁にページ追加するブログには向かない
- HTMLなど専門知識がある人にとっては逆に使いにくいかも
まとめ
CANVAだけで無料ホームページができるのは便利ですよね。
最初は作りづらく感じるかもしれませんが、
画像を作るのと同じような感覚でホームページができるのはラクです。
ただ、ページをどんどん追加したりするのは向かないので、
紹介ページなどをサクっと作る程度にはなりますね。
本格的なホームページやブログは
やはりワードプレスを使うのが良さそうです。
とりあえず手軽にホームページを作りたいという方にとって
一つの選択肢として良いと思いますよ^^







