
今回はリール投稿の基本的な作り方をお伝えします。
リールの一番のメリットは、
不特定多数の人に投稿動画が見てもらえるという点です。
画像の投稿はフォロワーだけにしか見られませんが、
リールはフォロワー以外の人にもリーチできるのがメリットです。
デメリットとしては、動画を作る手間がかかったり、
閲覧履歴がわからないことですね。
リールはフォロワー以外にも見てもらえる投稿なので、
積極的に使っていきましょう。
リールとは?
リールは簡単に言うと、短い動画投稿です。
15秒~最大60秒の短い動画を作成して投稿すると、
投稿画面(フィード)にも投稿できるし、
リール専用タイムラインにも載せることができます。
動画といえば、Instagram Video(旧IGTV)もありますが、
こちらは長編動画用と考えてよいでしょう。
ストーリーズとの違いも分かりにくいと思いますので、
また比較記事を書きますね^^
リールの作り方
リール投稿の基本的な作り方を具体的にご説明します。
リールが見られる場所
そもそもリールはどこで見えるのか?というと
次の3箇所で閲覧されます。
- 発見タブ(誰でも見える)
- リール専用タブ(誰でも見える)
- フィード(既存フォロワーしか見えない)
発見タブ
インスタを開くと下部に虫眼鏡のアイコンがあります。
これが「発見タブ」です。
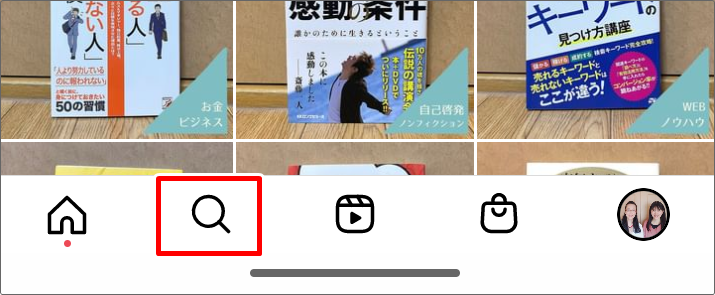
発見タブはフォローの有無に関係なく、
誰でも見られるところです。
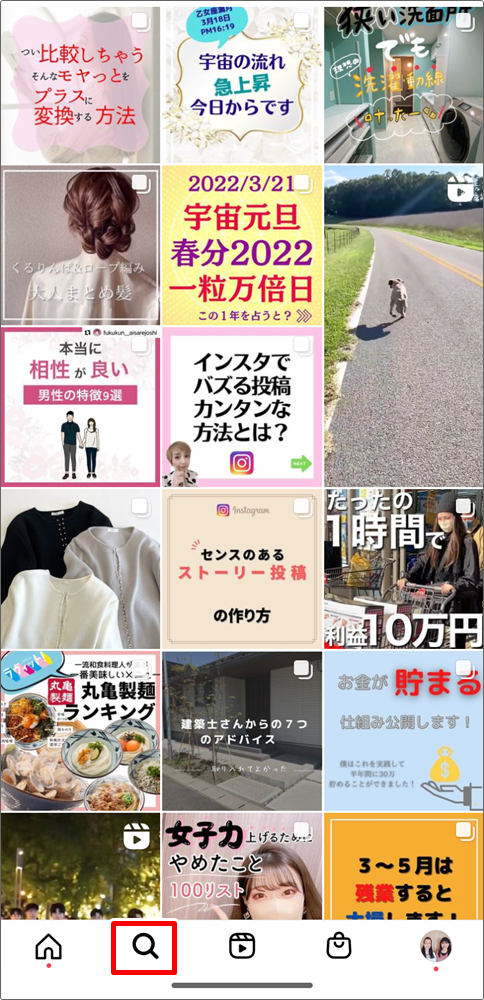
ここは画像の投稿やリール投稿が表示されますが、
あくまで「自分が興味があるコンテンツ」が表示されます。
「みんな一緒」ではない、ということなんですね。
例えば、自分が猫の投稿を見ていたり、いいねしていると
猫の投稿やリールが多く表示されるという感じです。
インスタ側に高度なアルゴリズムがあるらしく、
単に「猫の投稿を見たから猫が表示」というわけではないですが、
そういう傾向があるようです。
アマゾンで「これを買った人はこちらも興味を持っています」
というレコメンド機能に近いかもしれません。
リール専用タブ
インスタを開くと下部にリールのアイコンがあります。
これが「リール専用タブ」です。
発見タブ(虫眼鏡アイコン)のとなりにありますね。
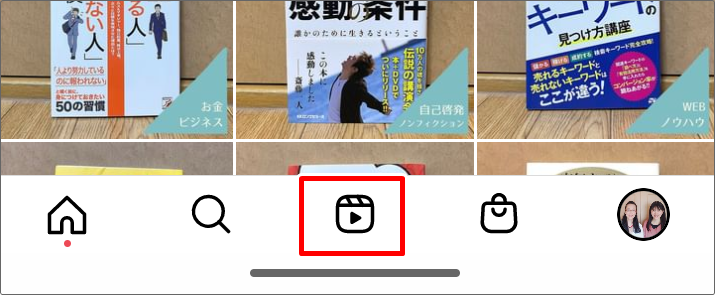
リール専用タブは1画面1つのリールが表示されます。
次のリールを見たいときは、上にスクロールすると
下から次のリールが現れます。
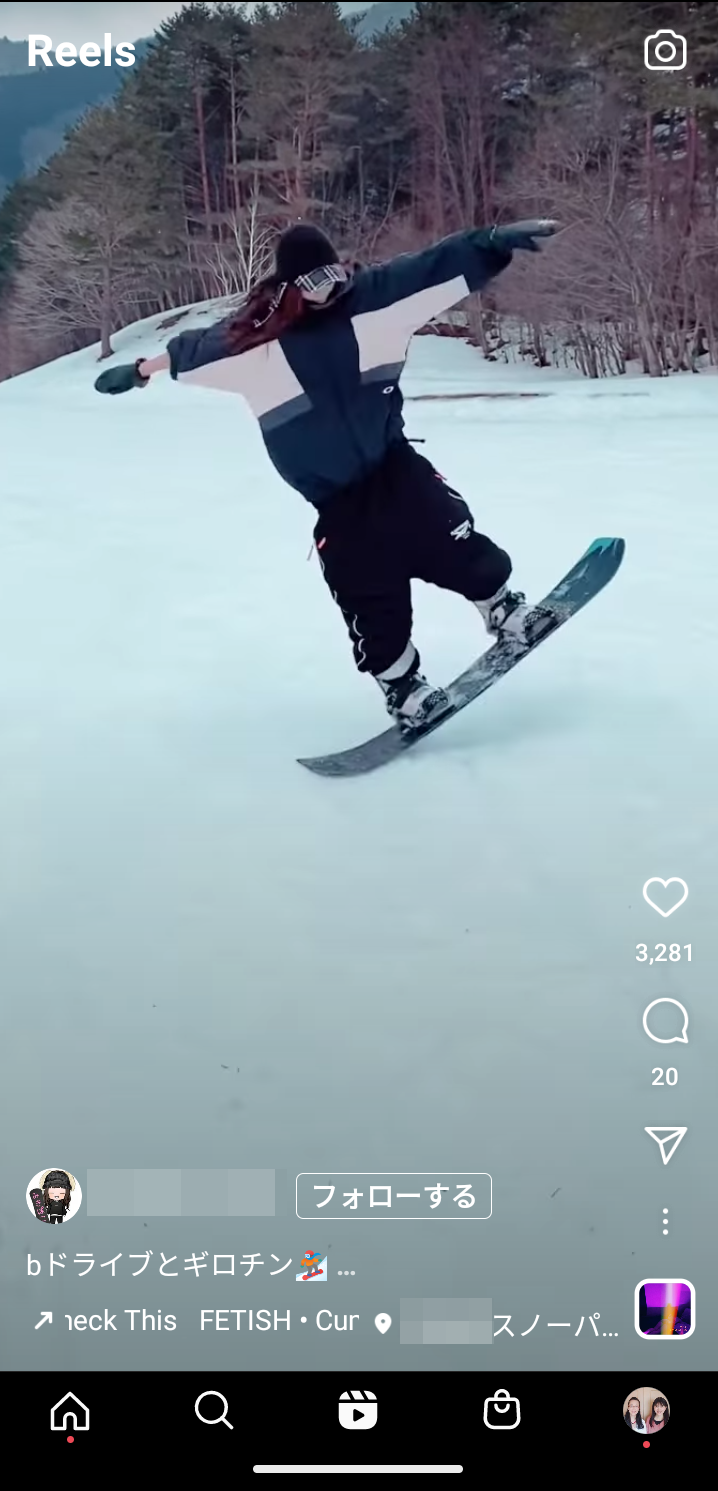
最初は音声がオンになっていることが多いので、
大きな音が出てビックリするかも。
音量を調整してからタブを開くか、
開いてから音声オフをタップして調整しましょう。
リール投稿の作り方
インスタのリールは、
事前に別のアプリ(capcut等)で動画作成してから
投稿するのがおすすめです。
capcutでのリールの作り方については
あらためてご紹介しようと思います。
今回は一般的なリールの作り方について
お伝えしますね。
[ptimeline color=”green”]
[ti label=”STEP1″ title=”リールボタンをタップする”]
リールを作成する入り口は2箇所あります。
①フィード投稿の上部
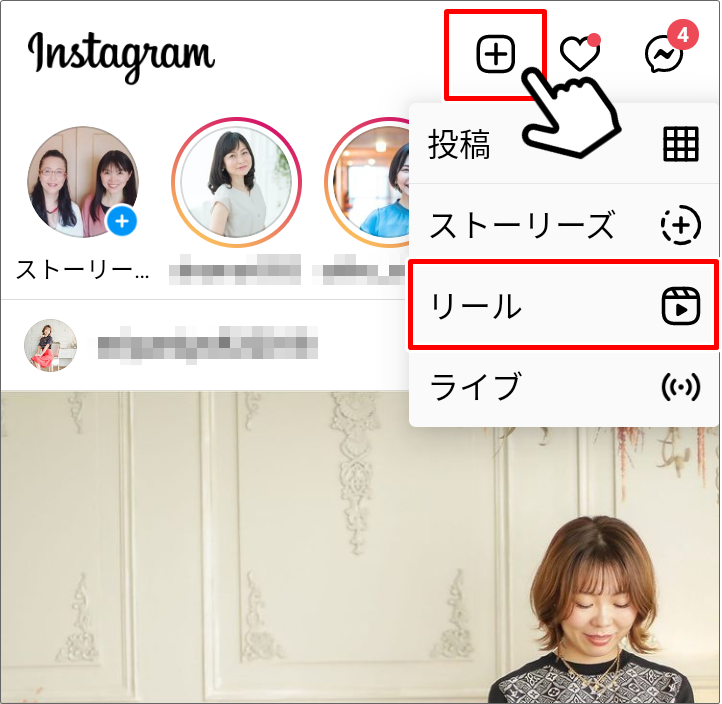
②自分のプロフィール画面が表示されている上部
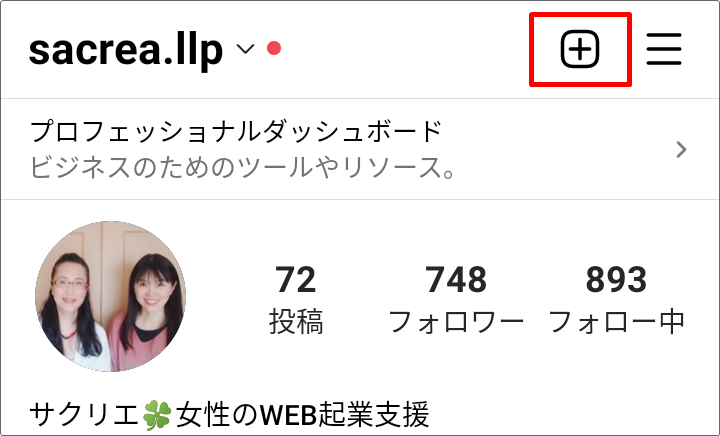
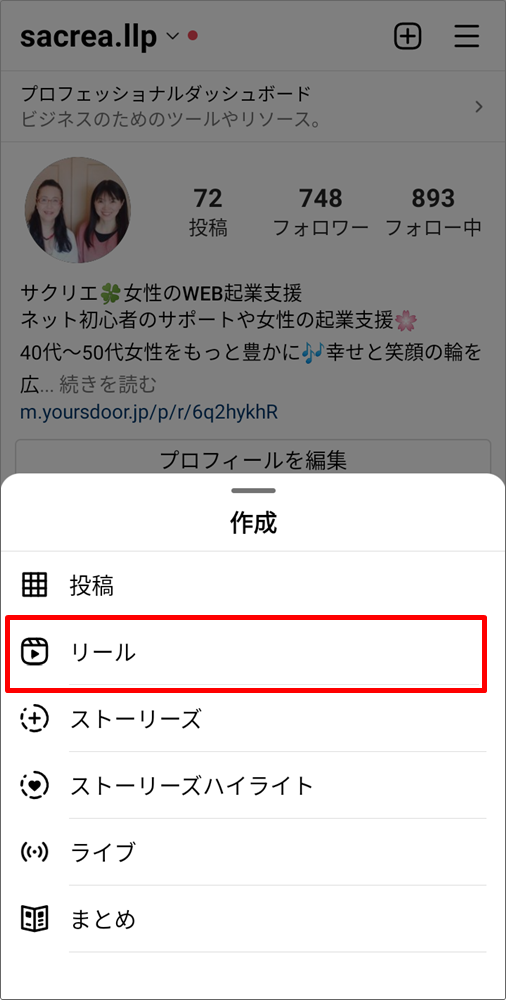
どちらからでも同じようにリール作成が出来ます。
[/ti]
[ti label=”STEP2″ title=”中央のボタンを押して動画を撮影する”]
ボタンを押すとすぐに動画撮影が始まります。
デフォルトはカメラが自分向きになっていますので、
自撮りならそのまま撮影しましょう。
カメラを反転するなら右下のボタンをタップしましょう。
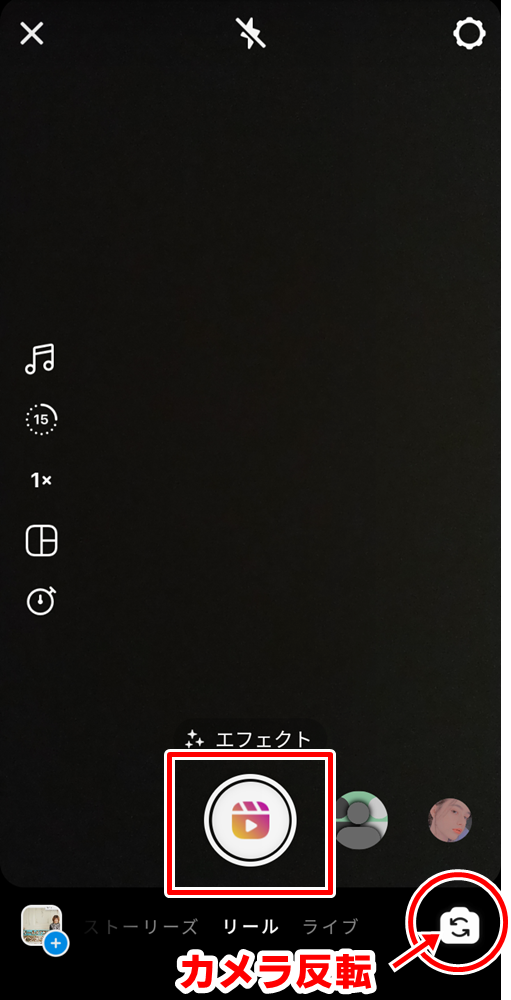
[/ti]
[ti label=”STEP3″ title=”動画を装飾する”]
左側のメニューで動画を装飾します。
様々な機能がありますが、
基本はリールの長さとBGMの設定だけでOKです。
慣れてきたらエフェクトなども使ってみると良いです。
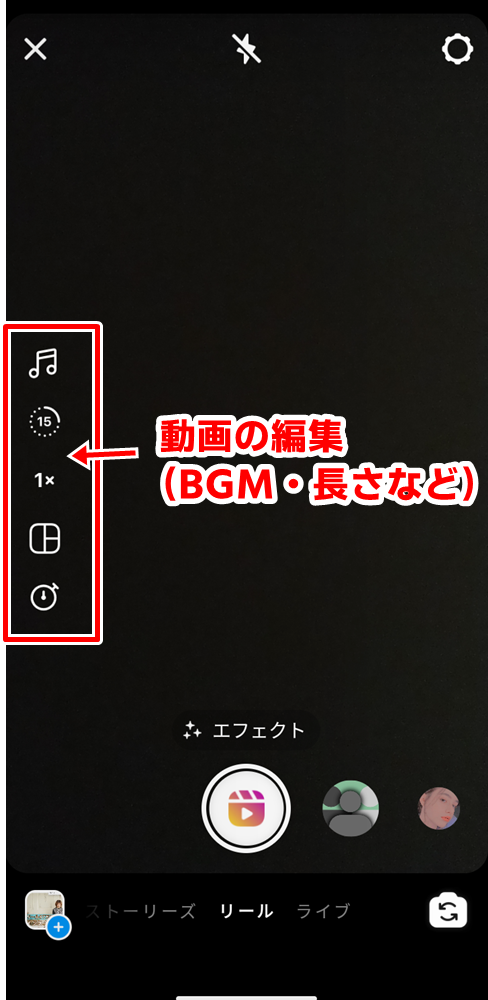
[/ti]
[ti label=”STEP4″ title=”BGMを選ぶ”]
自分の声がメインであればBGMは無くても良いです。
BGMとなる音源を選びましょう。
♪のアイコンをタップすると
おすすめの楽曲が表示されます。
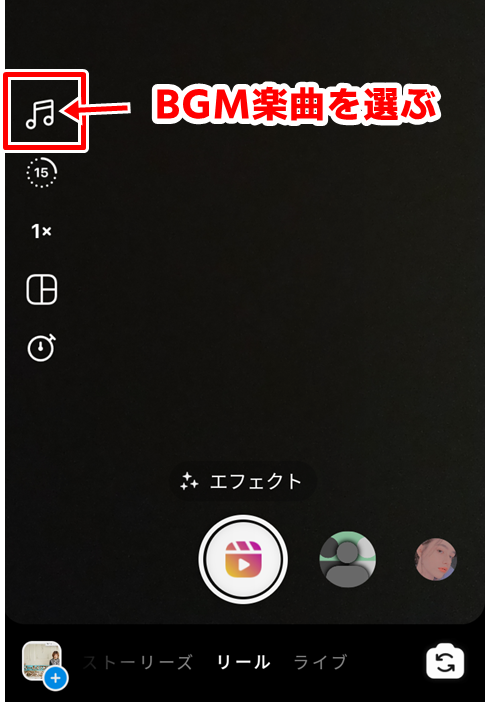
楽曲名をタップすると選択されます。
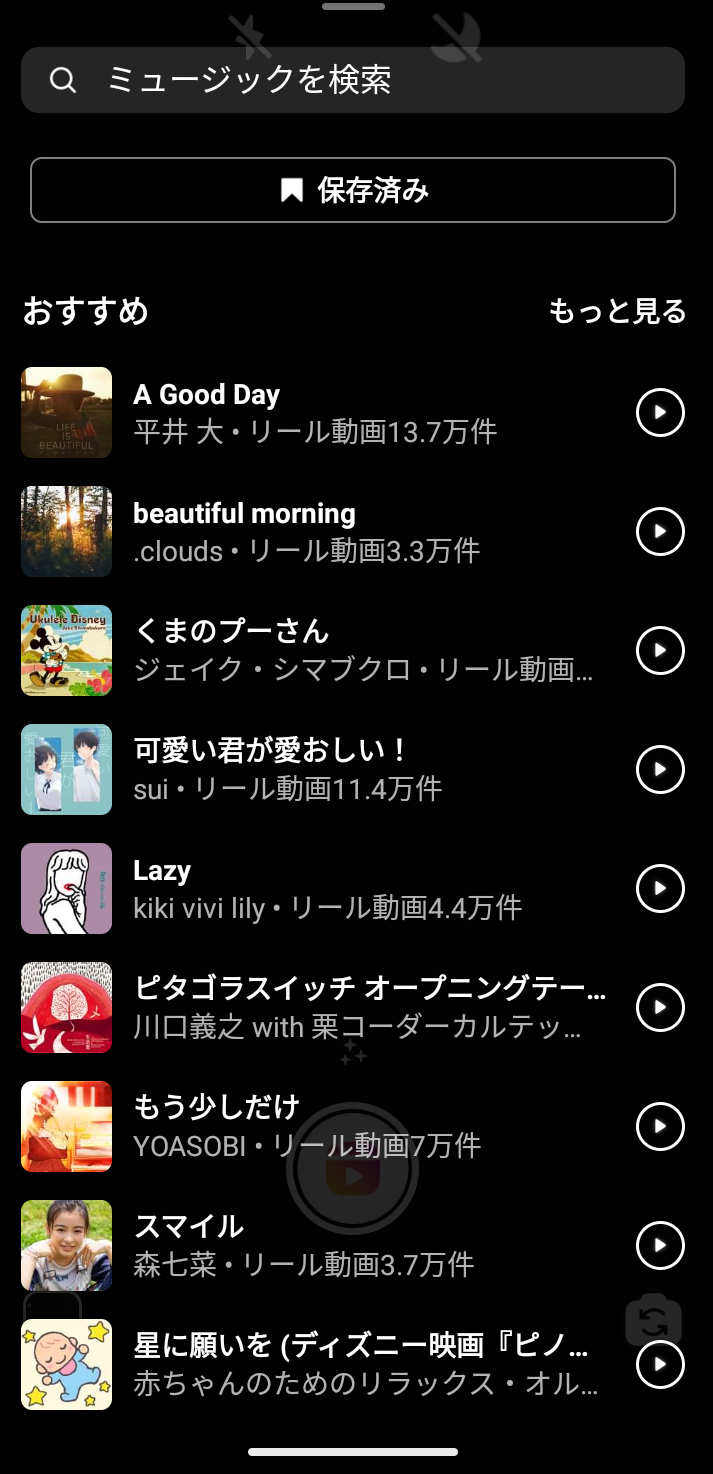
右横の再生ボタンで視聴ができます。
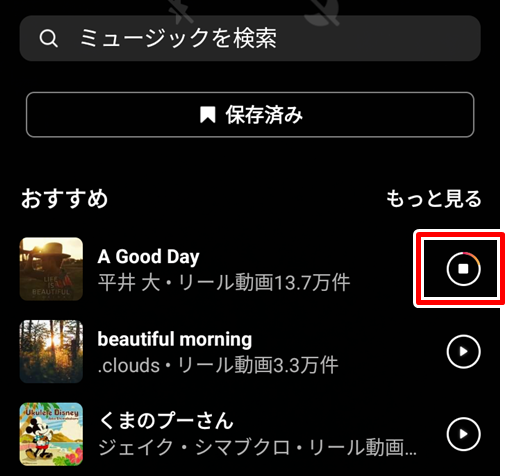
もっと見るをタップすると、さらに候補が表示されます。
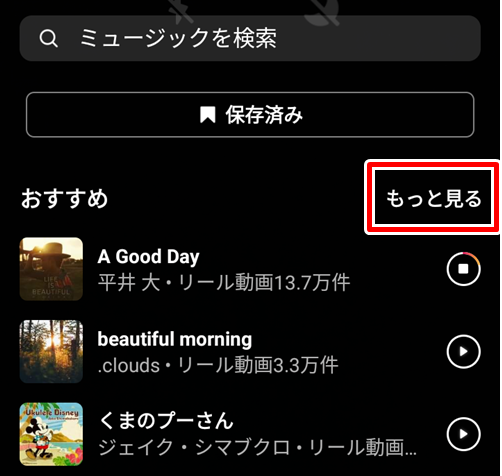
さらに候補が表示されました。
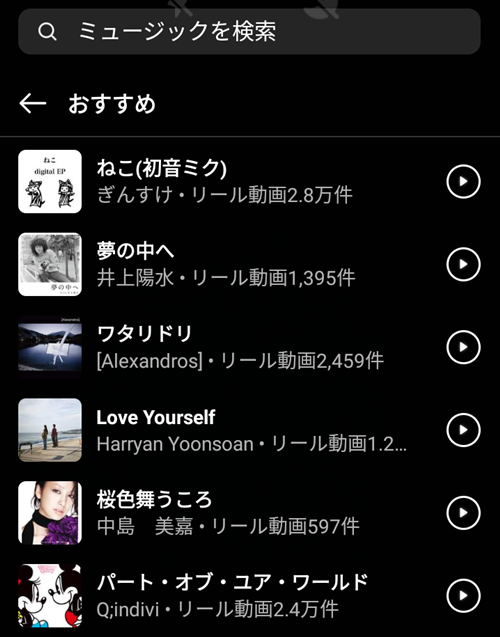
一度選んだ楽曲を変更する場合は、
楽曲のアイコンをタップすると楽曲の選択画面に戻ります。

楽曲の使いたい部分をスライドして決めます。
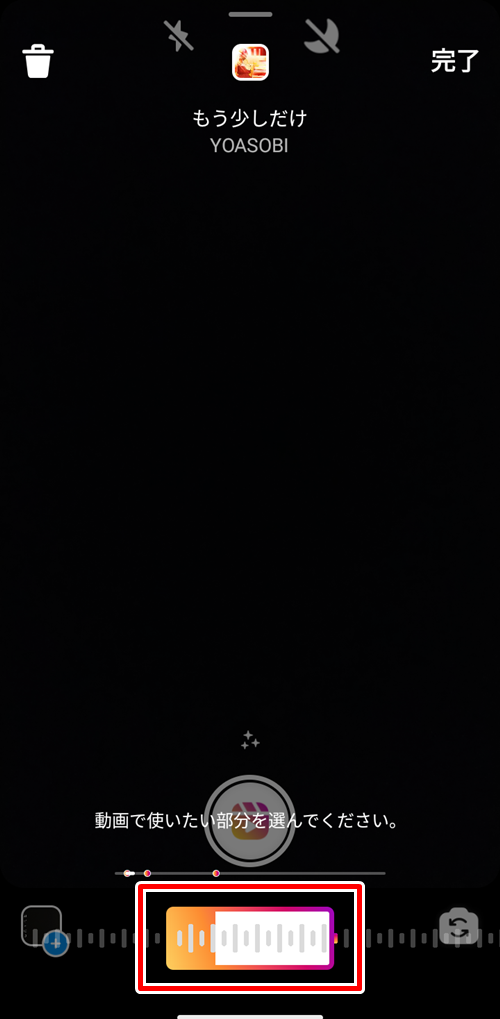
[/ti]
[ti label=”STEP5″ title=”プレビューします”]
BGM音源が決まったらプレビューします。
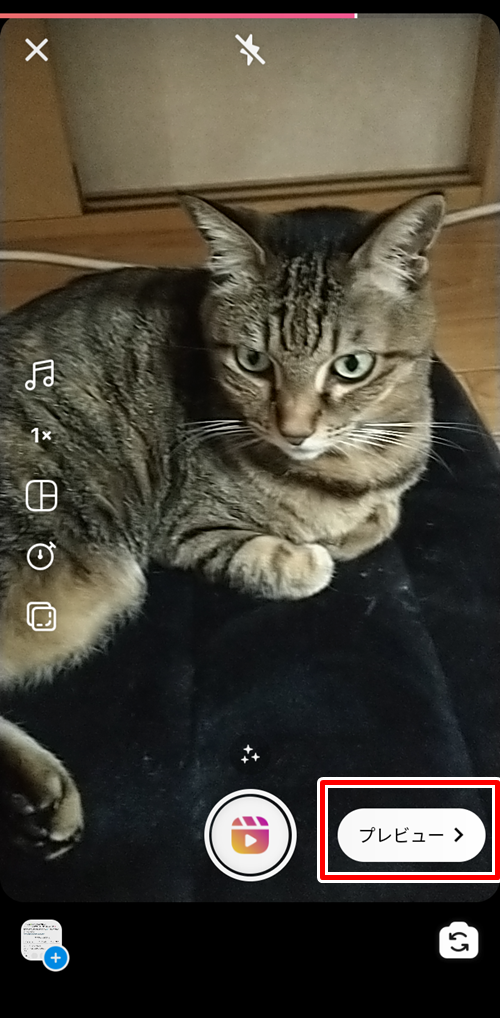
動画が再生されます。

[/ti]
[ti label=”STEP6″ title=”文字入れします”]
動画の説明やキャッチフレーズなど
文字入れすると伝わりやすいです。
上部の文字アイコンをタップします。
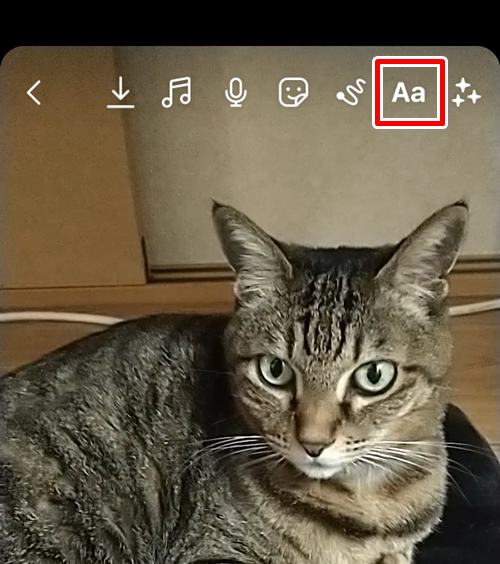
文字を入力します。
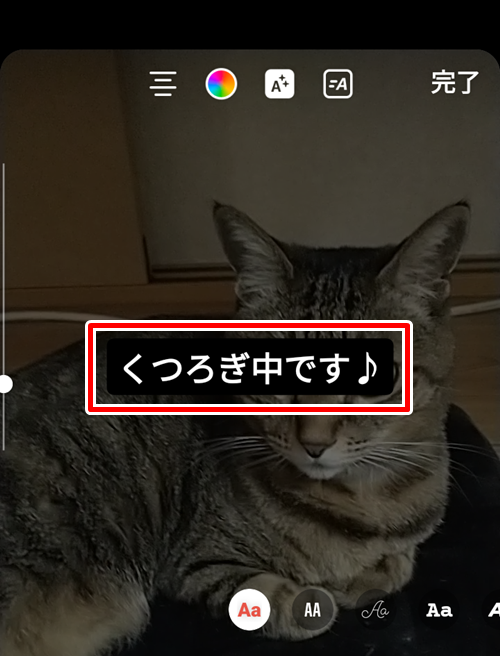
文字の背景色や文字色は上部メニューで変更します。
ストーリーズ等と操作は同じです。
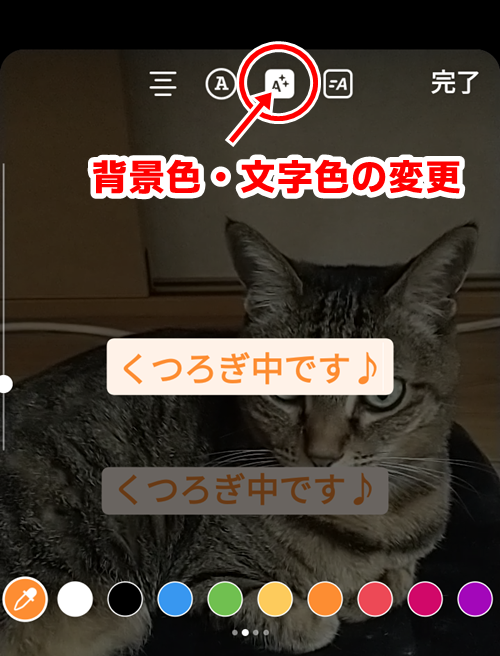
文字を指で動かして、文字位置を調整します。

文字の表示時間を調整します。
よければ右横のチェックをタップします。

[/ti]
[ti label=”STEP7″ title=”シェアします”]
左側に先ほど作成した動画のサムネイルが表示されます。
右側にキャプションで文字が入れられるので、
文章を追加しましょう。
フィードにもシェアがオンになっていると
通常の投稿画面にも投稿されます。
フィードに投稿したくない場合はオフにしましょう。
ユーザーをタグ付けしたり、場所を追加できます。
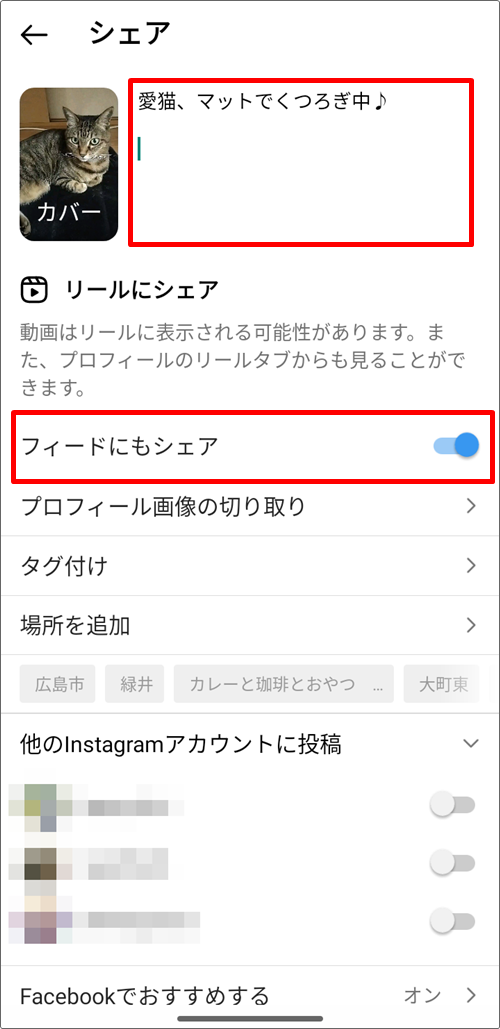
特になければ「次へ」をタップして投稿しましょう。
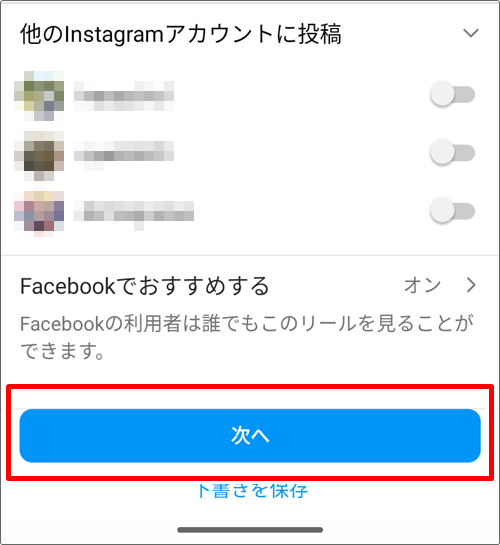
[/ti][/ptimeline]
まとめ
今回はリール動画の基本的な作り方についてお伝えしました。
インスタのリールは今回のように投稿画面から直接動画を撮るより、
別で作成した動画をインスタで編集して投稿するほうがおすすめです。
リール自体に動画撮影や加工編集機能がついているので
すぐ手軽に撮ってアップできるのは良いですね。
慣れてきたらエフェクトや文字、スタンプを入れて
見栄え良くリール動画を仕上げてくださいね。








