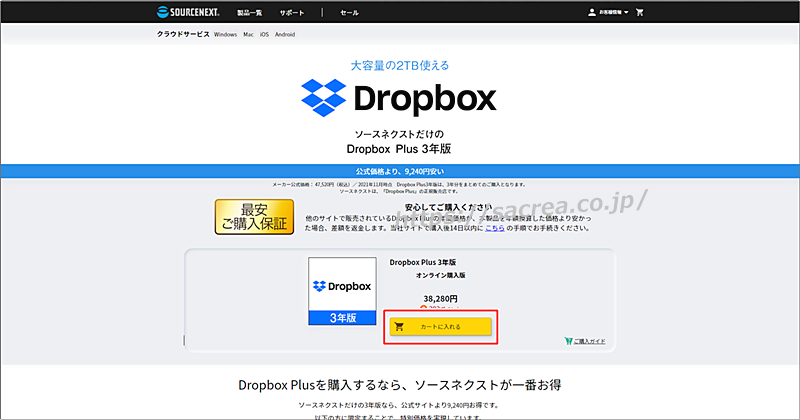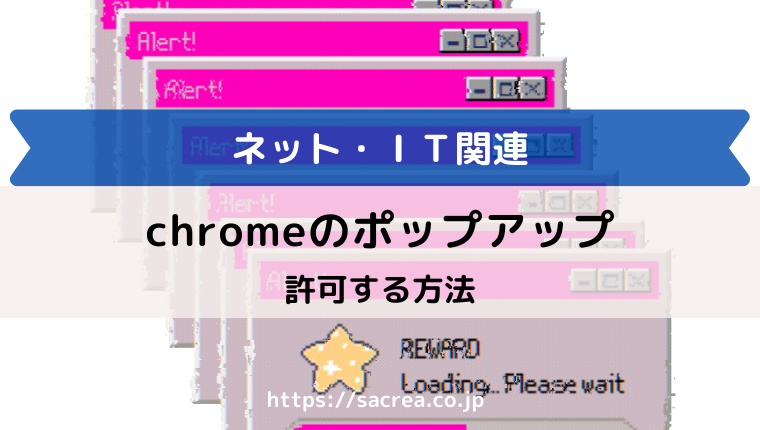オンラインストレージサービスのDropbox(ドロップボックス)Plusを、
もっと安く利用したいなと思っていませんか?
新規の方も、現在契約中で自動更新されている方も、
どちらでも安く購入できる方法がありますのでご紹介します!
通常でも9,240円(約19%)安く購入できますし、
キャンペーン中だと17,720円(約37%)も安く購入できますよ!
実際、私もキャンペーン中で17,720円引きで購入しました^^
特に気になるのは、
「すでに契約中で自動更新してるよ」って方ですよね?
そんな方でも大丈夫!
私も自動更新していますがお安く更新することができました♪
ただ、ネックなのは、
手続きがややこしいことと、一旦、自動更新をオフしないといけないこと。
でもご心配なく!
私がやった方法で手続をすれば、
契約が切れてしまったり、ストレージが使えなくなることはありません^^
すでに自動更新で契約中の方が、この方法でお安く購入した場合に
どのように処理すればよいのかご案内したいと思います^^
ソースネクストの「Dropbox Plus(3年版)」が安くてお得!
ドロップボックスの有料版「Dropbox Plus」を使っている方なら、
単年ごとの自動更新になっている方、多いんじゃないでしょうか?
毎年1回、Dropboxを更新されている方ならば
ソースネクストで「Dropbox Plus(3年版)」を購入するのがおすすめです!
【ソースネクスト公式サイト】
Dropbox Plus(3年版)
「Dropbox Plus(3年版)」は公式サイトで購入すると、
定価は1年分で15,840円、3年分で47,520円です。
一方、ソースネクストで購入すると、
最大で9,240円(約19%)~17,720円(約37%)も安く購入できます。
値引き幅があるのは、時期などキャンペーンによって
ソースネクストの販売価格が変わるから。
私はたまたま「29,800円」(最大値引き幅の17,720円(約37%)のときに購入しましたが
のちに他のサイトを見て、時期によって価格が違うことに気づきました。
ソースネクストでは時々キャンペーンがあって、
そのときにちょうど購入できれば、より安く買えます。
ちなみに私は11月末の「ブラックフライデーセール」でしたが、
セールに当たればラッキーという感じでしょうか。
通常時でも9,240円オフ、1年分で3,080円安いのですから十分お得ですよね~^^
ドル建て支払いの方でもお得!
中にはDropboxの支払いが日本円ではなくて
「ドル(外貨)」で支払っている方もいると思います。
私もドル支払いなので、毎年為替レートに準じて支払金額が変わります…
今、Dropboxの支払いがドル建ての方は、
手続きに一手間加わるのが厄介なところ。。。
ですが、ドル支払いの私もできましたのでご安心くださいね!
ちなみに、私が始めた2010年頃は1ドル90円とか80円とかだったんですよ。
で、Dropbox(有料版)は1年100ドルとかだったので、
8,000円とか9,000円とか1万円超えなかったんですね。
なのに、今は円安で1ドルがとんでもなく値上がっています(汗)
去年の明細を見てみると、1年分が131.87ドルで
日本円で14,228円支払っていました。
数年前に容量が1TB⇒2TBに倍増したせいで、
少し値上がりしたんですよね…(ぶつぶつ)
ドル建てのほうが日本円で払うより若干安いかもしれないけど…。
いやいや、そういう話ではありません(笑)
今後も円安が進む可能性も高いので、
ドル建ては高くなる一方なのでは?という心配もあります…(汗)
ソースネクストで購入したライセンスキーで次年度更新する方法
購入前に確認しておいて欲しいのですが、
これを購入するには、対象者が限定されているので注意が必要です。
すでに利用中の方は、ページに記載の日付までに
更新期限を迎える方でなければ利用できません。
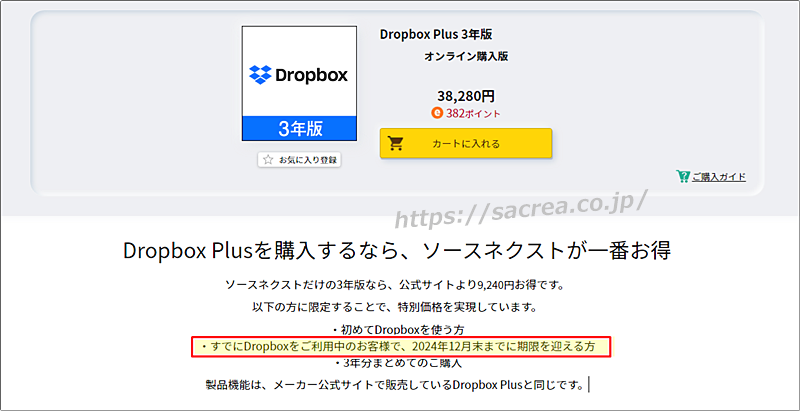
上記の記載の場合でしたら、2024年12月末までに次回の更新を迎える方ですね。
これは普段、自動で更新してしまう方も、次の自動更新日がこの日よりも前である必要があります。
ただ、1年ごとに更新されている方であれば問題ないと思います。
もし、前回も「3年更新版」などを契約されている方は、この条件に当てはまらないかもしれませんので、
まずはご自身の次回更新日を確認してみてください。
更新日がわかっている方はコチラをクリックして具体的な方法まで進んでください。
Dropbox次回更新日の確認方法
[ptimeline color=”green”]
[ti label=”STEP1″ title=”DropboxのHPからログインします。”]
右上の「ログイン」からログインします。
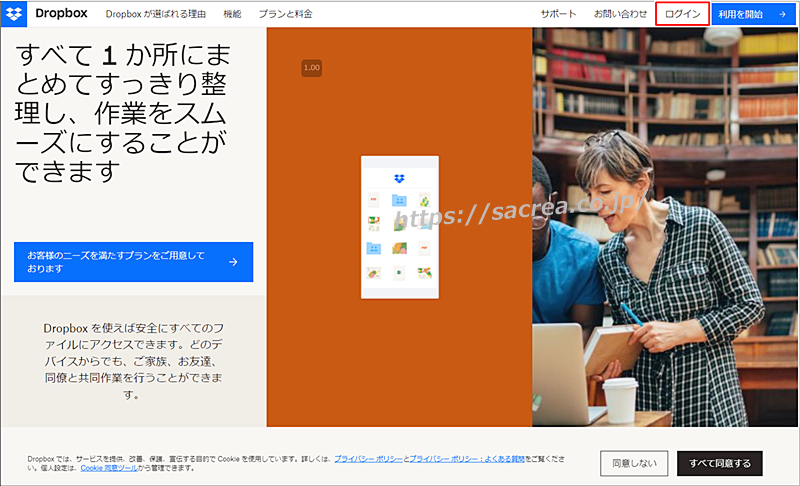
メールアドレスとパスワードを入力して「ログイン」をクリック。
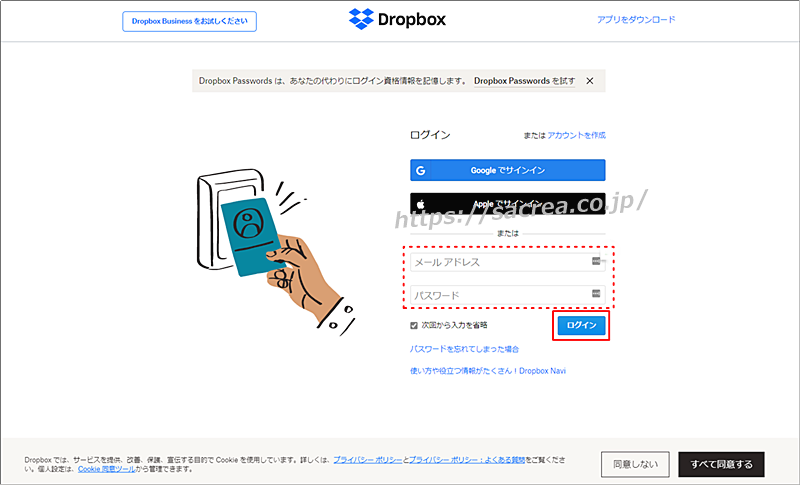
[/ti]
[ti label="STEP2" title="右上のアイコンをクリック"] 右上の自分のイニシャルが入ったアイコンをクリックします。[/ti] [ti label="STEP3" title="「プラン」のタブをクリック"] 個人アカウントの設定が開きますので、上部の「プラン」のタブをクリックします。
[/ti]
[ti label=”STEP4″ title=”支払い履歴を確認する”]
支払い履歴を見れば、今の契約がいつまでなのかがわかると思います。
また、お支払い期間を見れば、年間プランかどうかもわかります。
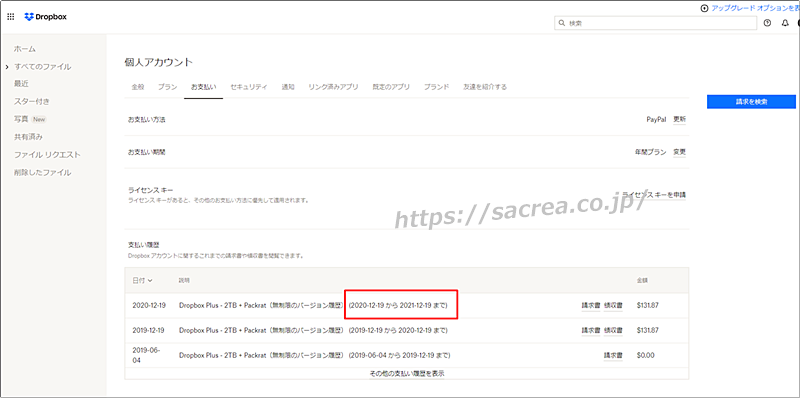
[/ti]
[/ptimeline]
「Dropbox Plus(3年版)」で次年度更新する方法
では、やり方についてお伝えしますね!
[ptimeline color=”green”]
[ti label=”STEP1″ title=”ソースネクストでDropbox Plus(3年版)を購入する”]まず、ソースネクスト公式サイトから、ソースネクストの「Dropbox Plus(3年版)」を購入します。
カートに入れるを押して購入手続きを進めてください。
ソースネクストで初めて商品を購入する場合は、
会員登録を求められますので、ご自身で選択して購入ください。
会員になるとポイントもつくのでお得かなと思います。[/ti]
[ti label=”STEP2″ title=”ソースネクストの会員サイトにログインしてご注文履歴をクリックする”]
購入後、「お客様情報」画面の箇所をクリックします。
ログアウトしているときは、ログインしてから開きます。
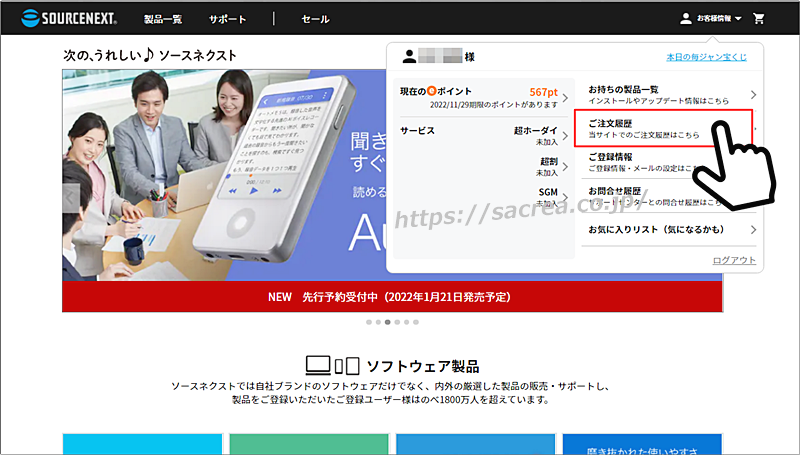
購入後、ソースネクスト会員サイトの「ご注文履歴」を開くと
購入した商品を確認することができます。
私の場合はこんな感じでした。
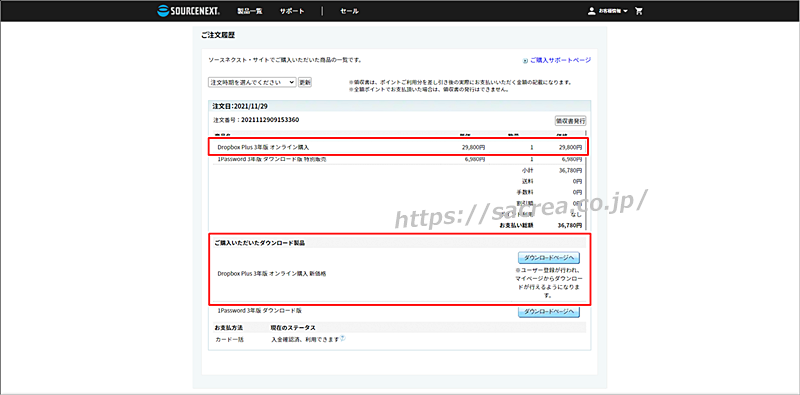
[/ti]
[ti label=”STEP3″ title=”「ダウンロードページへ」をクリック”]
下部にある「ご購入いただいたダウンロード製品」の中から「Dropbox Plus(3年版)」選んで、
「ダウンロードページへ」のリンクをクリックします。

[/ti]
[ti label=”STEP4″ title=”「利用開始手順」をクリックします”]
Dropbox Plus オンライン購入のページが開きます。
「利用開始手順」をクリックします。
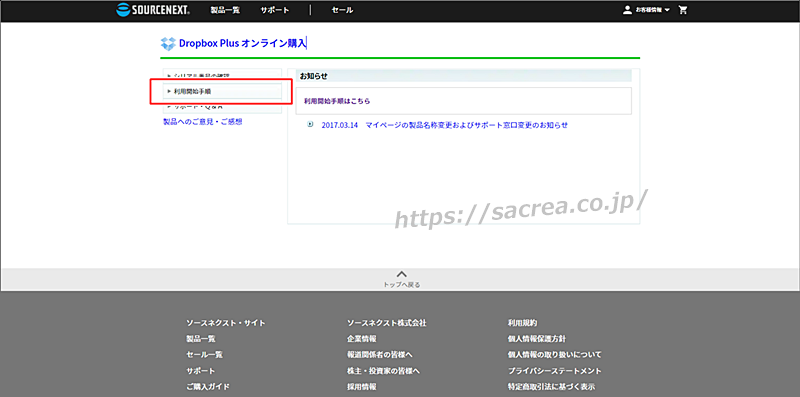
[/ti]
[ti label=”STEP5″ title=”「Dropboxを利用する」のリンクをクリックする”]
「Dropbox」を使用する」にあるURLをクリックします。
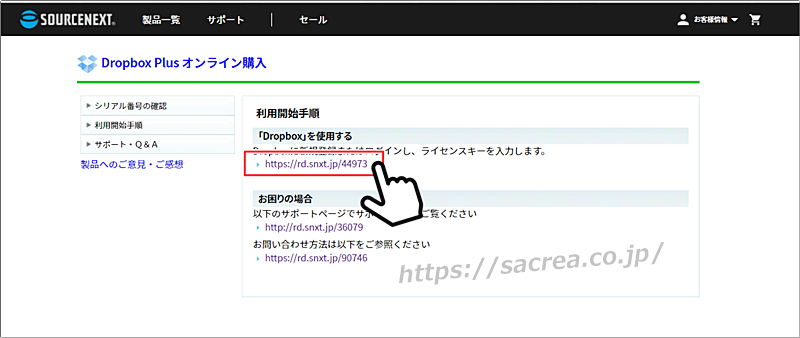
[/ti]
[ti label=”STEP6″ title=”ライセンスキーを入れて国を変更します”]
ソースネクストで購入時に発行されたライセンスキーを入力します。
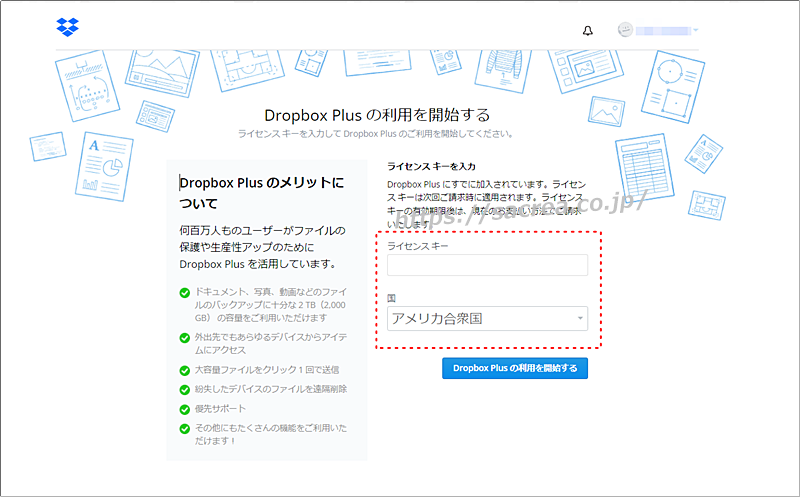
ライセンスキーは、ソースネクストのページでも確認できますし、
購入時のメールにも記載されています。
★Dropbox購入時のメール記載例
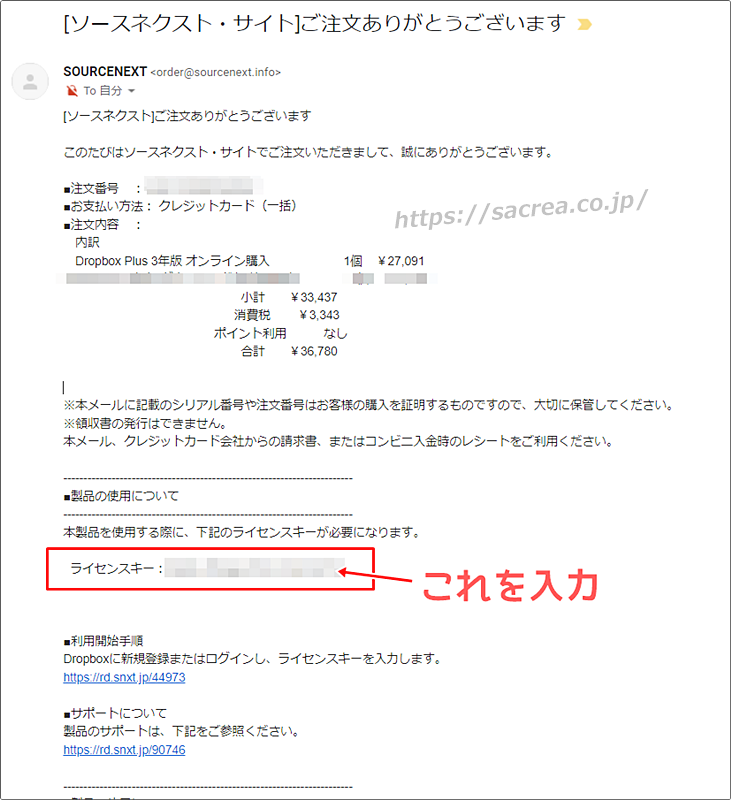
[/ti]
[ti label=”STEP7″ title=”国は「日本」を選択します”]
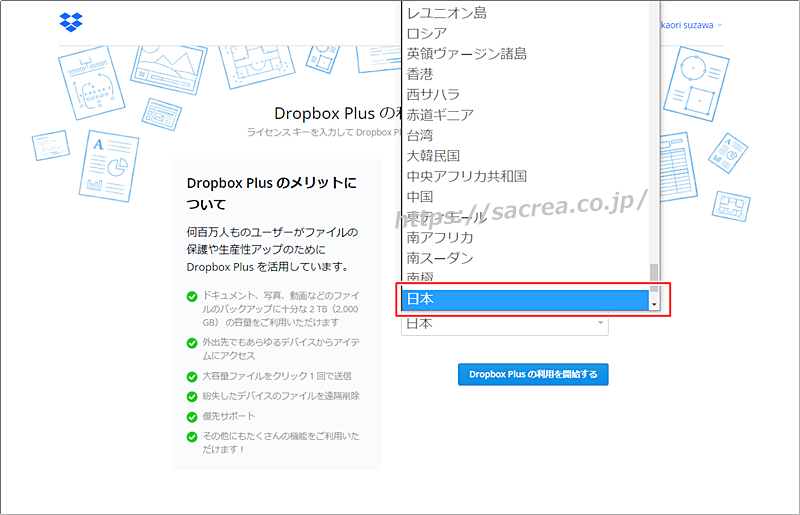
[/ti]
[ti label=”STEP8″ title=”「Dropbox Plusの利用を開始する」をクリックする”]
外貨で支払っている方は、このときに以下のようなメッセージが出ると思います。
- 「このライセンスキーはお住まいの国では有効ではありません」
- 「現在ご契約いただいているプランではライセンス キーはご利用いただけません」
その場合には、次の要領で一旦Dropboxのプランをダウングレードしましょう。
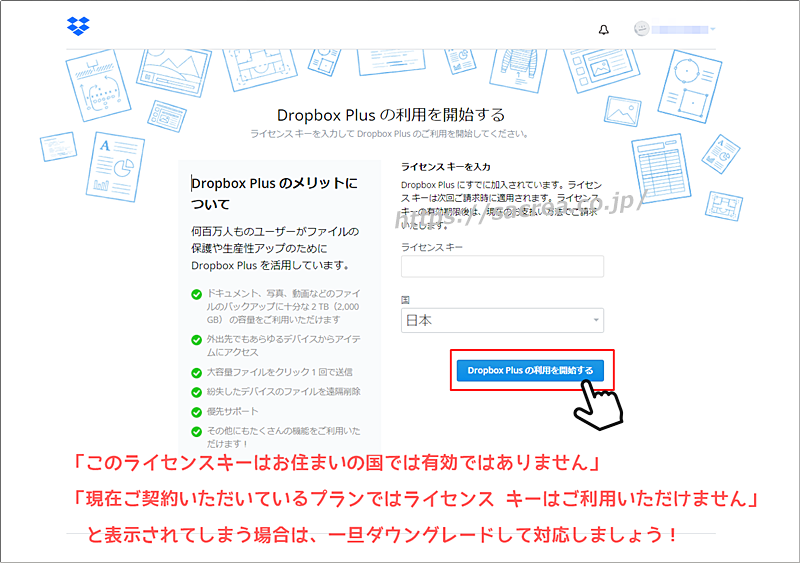
この対処法については、Dropbox Plus オンライン購入ページのサポートQ&Aに解決法があります。
↓
https://faq.sourcenext.com/app/answers/detail/a_id/8092
契約終了日が過ぎたら購入したライセンスキーを入れましょう。ということです。
私も外貨支払いだったので、このメッセージが出ました。
そのため、ここでダウングレードの処理をしました。
[/ptimeline]
Dropbox Plusをダウングレードする方法
外貨で支払っていた場合は、シリアル番号を入れようとするとエラーになるので、
一旦ダウングレード(有料版⇒無料版に変更)する必要があります。
[ptimeline color=”green”]
[ti label=”STEP1″ title=”Dropboxのウェブサイトにログインする”]
先ほど更新期限を確認したDropboxのウェブサイトにログインして、
右上のご自身のイニシャルのアイコンをクリックします。
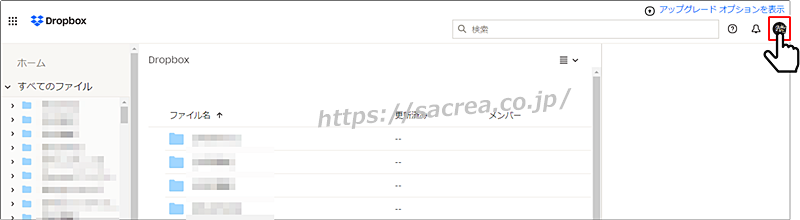
[/ti]
[ti label=”STEP2″ title=”「設定」をクリック”]
メニューから「設定」をクリックします。
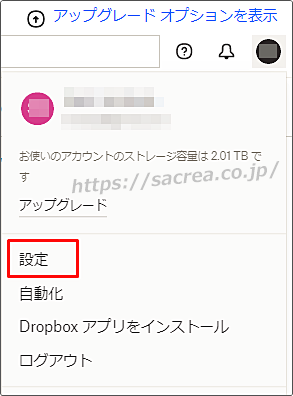
[/ti]
[ti label=”STEP3″ title=”プラン」のタブをクリックします”]
個人アカウントの画面が開きますので、「プラン」のタブをクリックします。
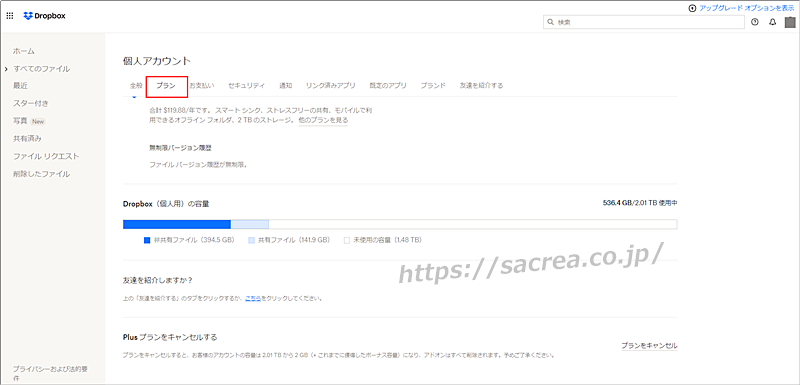
[/ti]
[ti label=”STEP4″ title=”「プランをキャンセル」をクリックします”]
「プラン」の画面をスクロールすると、下部に「プランをキャンセル」のボタンがあります。
「プランをキャンセル」をクリックします。
※契約終了日までは今までと同様に使えます。
終了日を過ぎると既存のファイルは削除されませんが、5GBとなるので追加ができなくなります。
更新日の翌日に、忘れずにソースネクストで購入したシリアル番号を入れるようにしましょう。
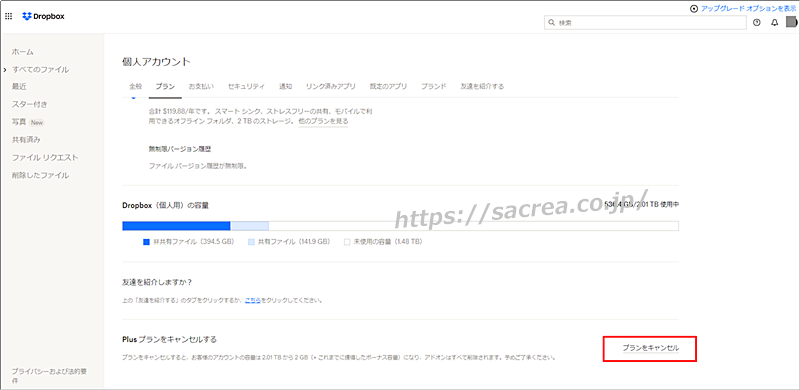
[/ti]
[ti label=”STEP5″ title=”「キャンセル処理を続行」をクリック”]
解約の理由を選ぶ画面が表示されます。
おそらく理由はどれを選んでも影響はないと思います。
ちょっと勇気がいると思いますが、「キャンセル処理を実行」をクリックします。
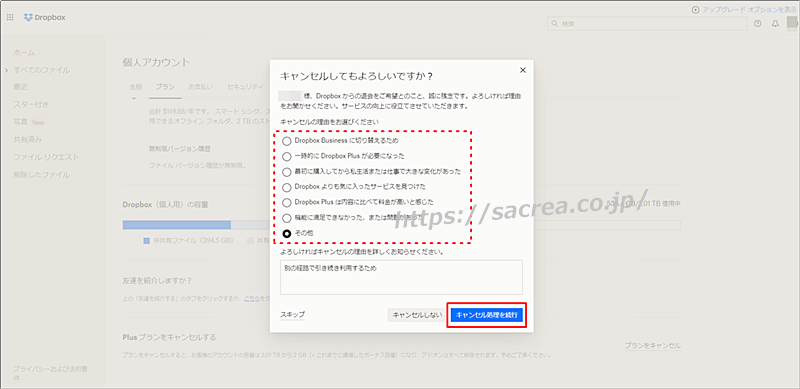
[/ti]
[ti label=”STEP6″ title=”さらに確認画面が表示される”]
さらに確認画面(解約を引き止める画面)が続きます(笑)
うっかりここで青いボタンを押しそうになりますが、
これは「解約をやめる」ボタンなので、さらに画面をスクロールします。
画面の下部にキャンセルできるボタンがあります。
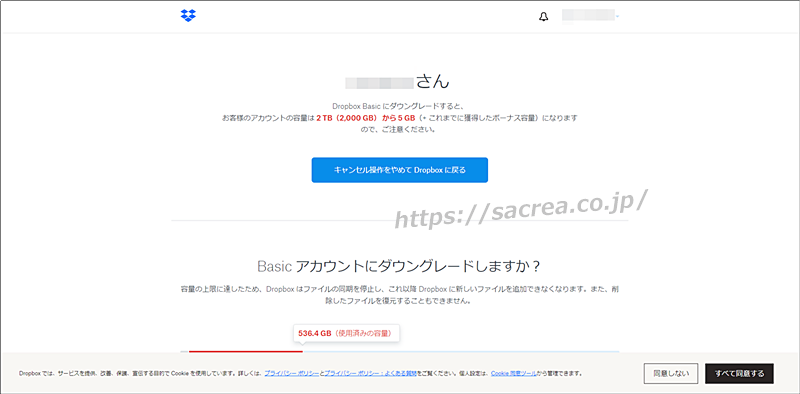
[/ti]
[ti label=”STEP7″ title=”「ダウングレードする」をクリックします”]
ここでいよいよ「ダウングレードする」のボタンが出てくるので、クリックします。
このボタンをクリックすることで、次回の自動更新がオフになります。
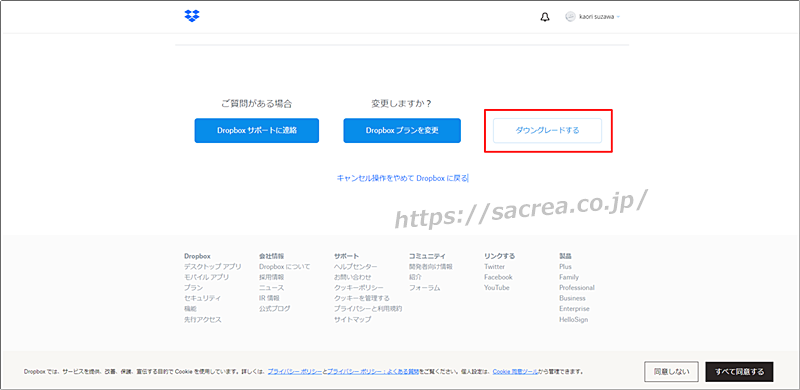
[/ti]
[ti label=”STEP8″ title=”ホーム画面に戻ります”]
「ダウングレードする」のボタンを押すと、
ご自身のDropboxのホーム画面が開いてホーム画面に戻ります。
画面の上部に「アカウントがダウングレードされました。フィードバックありがとうございます」
と表示されて、Dropboxのダウングレードが完了します。
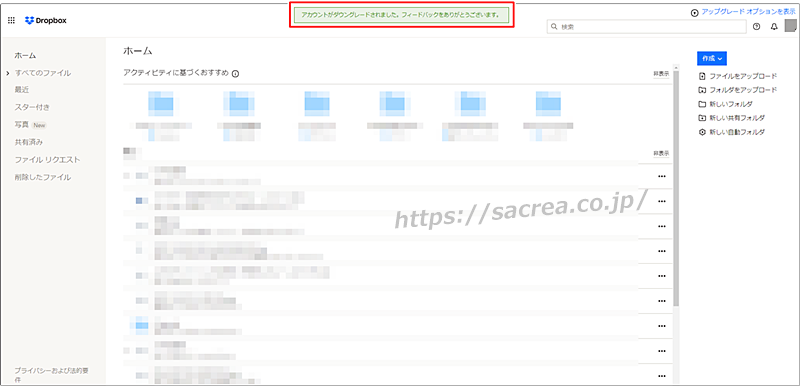
この状態で現在の契約終了日までそのままにしておきましょう。
契約終了日の翌日にライセンスキーを入れますので、
リマインダーなどで通知が来るようにしておくと良いですね。[/ti]
[/ptimeline]
Dropboxをダウングレードするとどうなるの?
Dropboxをダウングレード(有料⇒無料に変更)しても、
契約終了日までは今までと同様に使えます。
終了日を過ぎると既存のファイルは削除されませんが、
5GBとなるので新規ファイルの追加ができなくなります。
更新日の翌日忘れずに、
ソースネクストで購入したライセンスキーを入れるようにしましょう。
ダウングレードすると、次のようなメールが届きます。
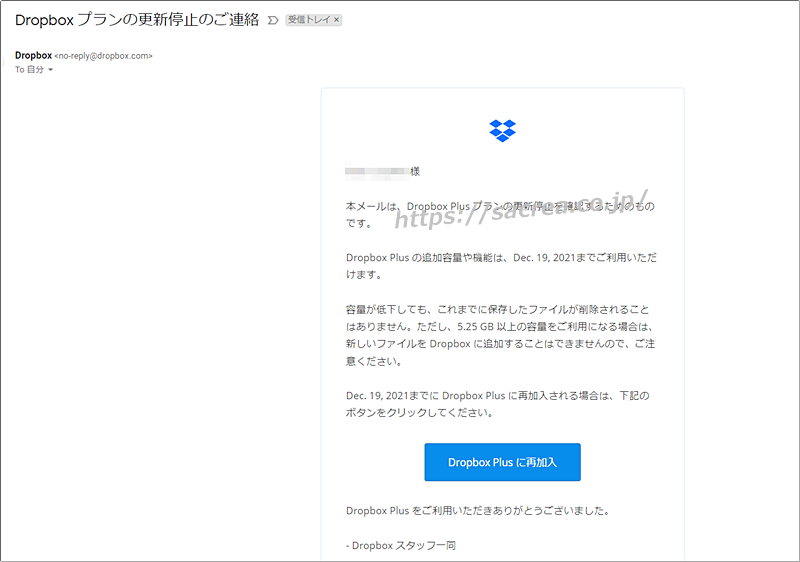
ちょっと心配になるかもしれませんが、
次のライセンスキーを入れれば問題ありませんので大丈夫です。
Dropboxのウェブサイトにログインするたびに、
画面に以下のようなメッセージが出ますが、
問題ありませんのでこのままご利用いただいて大丈夫です。
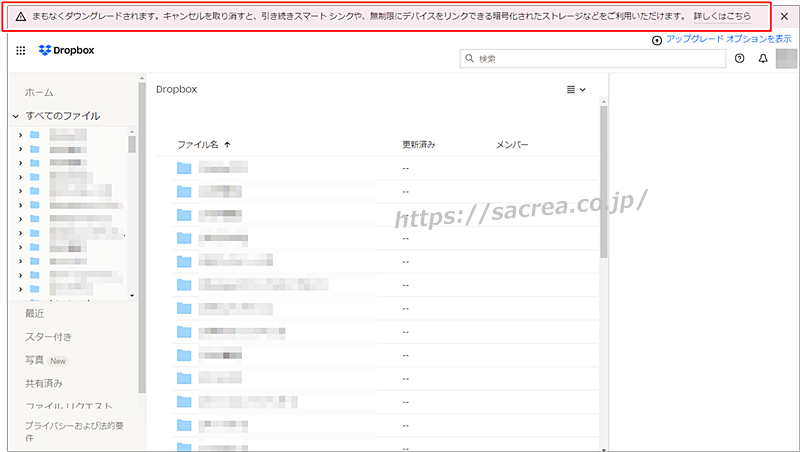
更新日以降にライセンスキー番号を入れる方法
現在の契約が終わる更新日以降に、今回購入したシリアル番号を入れます。
まず、ドロップボックスの契約状況を確認後、
ソースネクストのサイトからライセンスキーを入力します。
[ptimeline color=”green”]
[ti label=”STEP1″ title=”タスクバーにあるDropboxのアイコンをクリックする”]
デスクトップの下部(タスクバー)にドロップボックスのアイコンがあればクリックします。
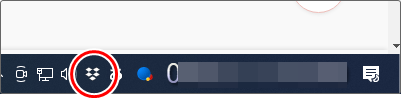
[/ti]
[ti label=”STEP2″ title=”Dropboxの設定アイコンをクリックする”]
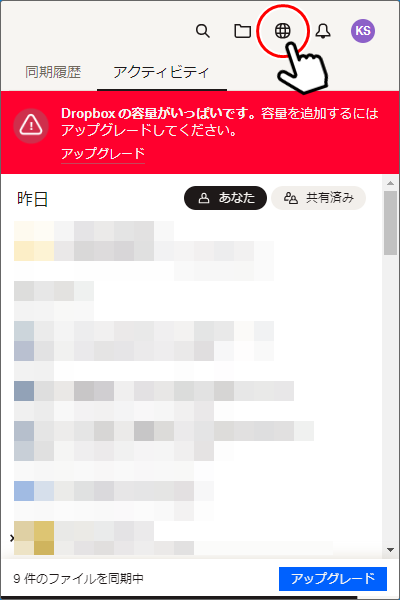
[/ti]
[ti label=”STEP3″ title=”自分のイニシャルのアイコンをクリックする”]
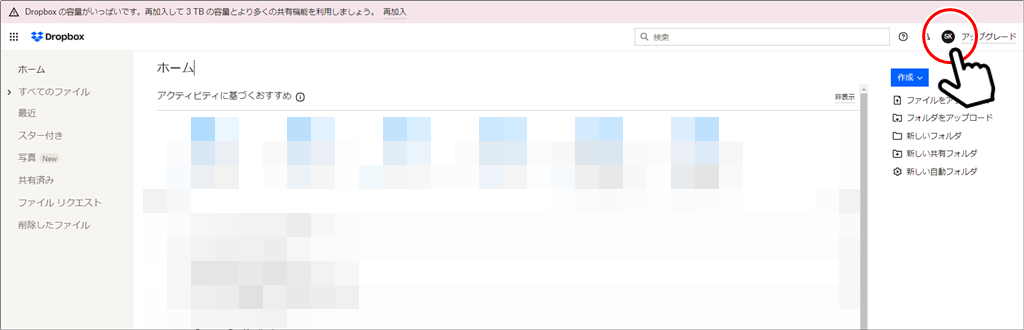
[/ti]
[ti label=”STEP4″ title=”設定をクリックする”]
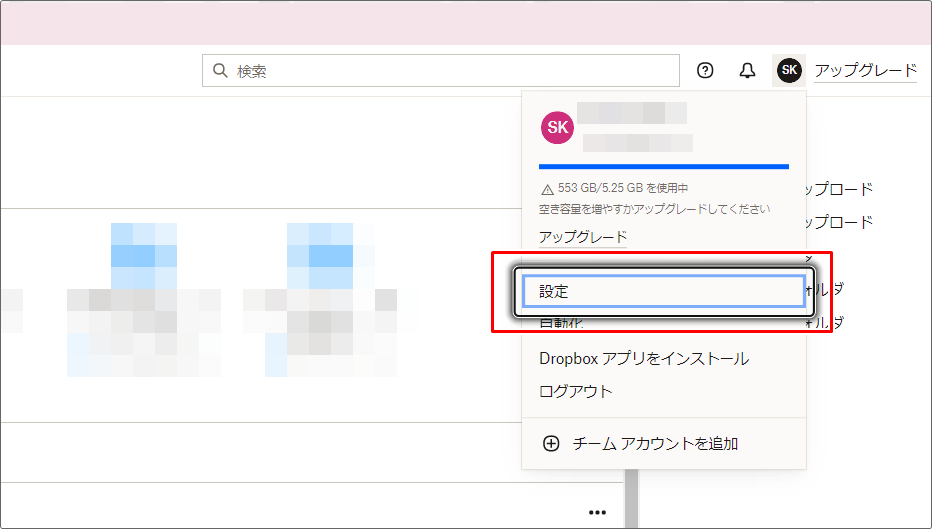
[/ti]
[ti label=”STEP5″ title=”ダウングレードされているか確認する”]
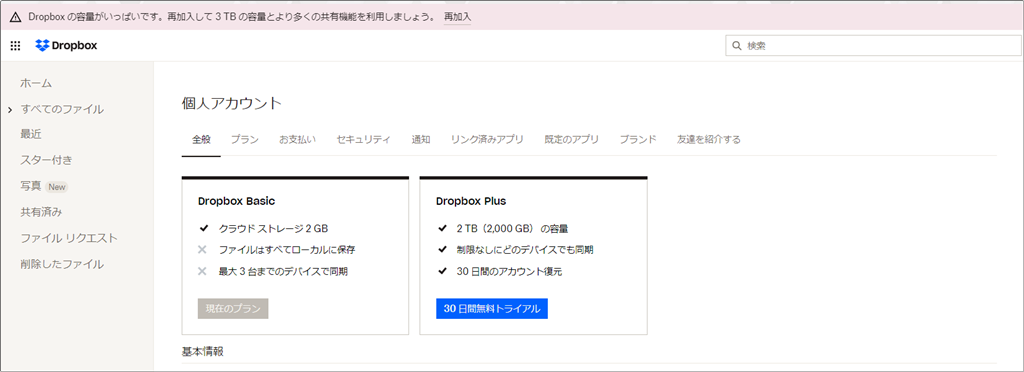
[/ti]
[ti label=”STEP6″ title=”ソースネクストの管理画面にログインする”]
ソースネクストにログインします。
https://www.sourcenext.com/sc/users/login_myp/
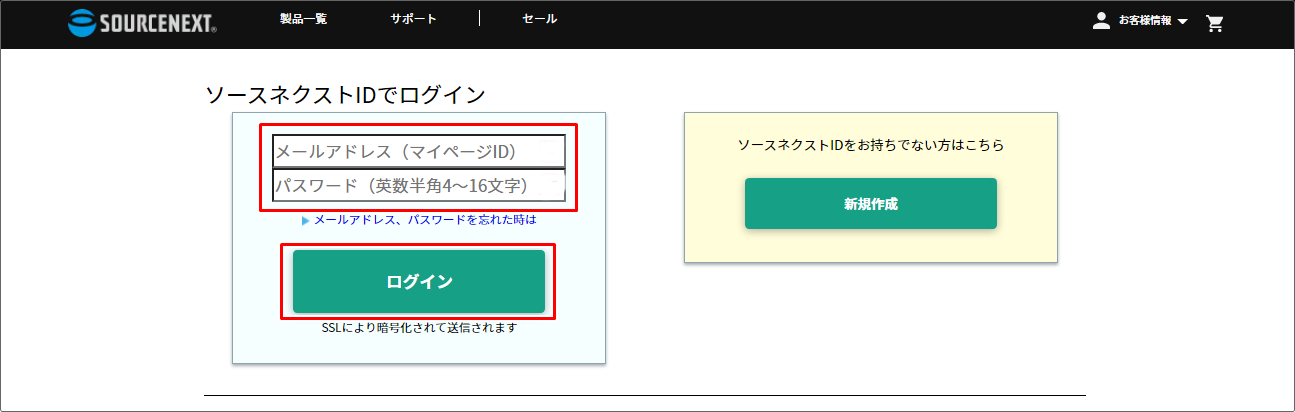
[/ti]
[ti label=”STEP7″ title=”Dropboxのアイコンをクリックする”]
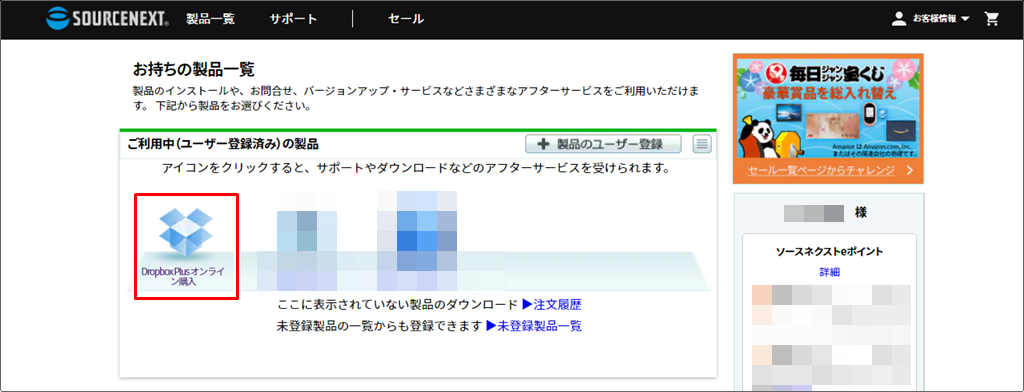
[/ti]
[ti label=”STEP8″ title=”Dropboxの画面にマイページに入ります”]
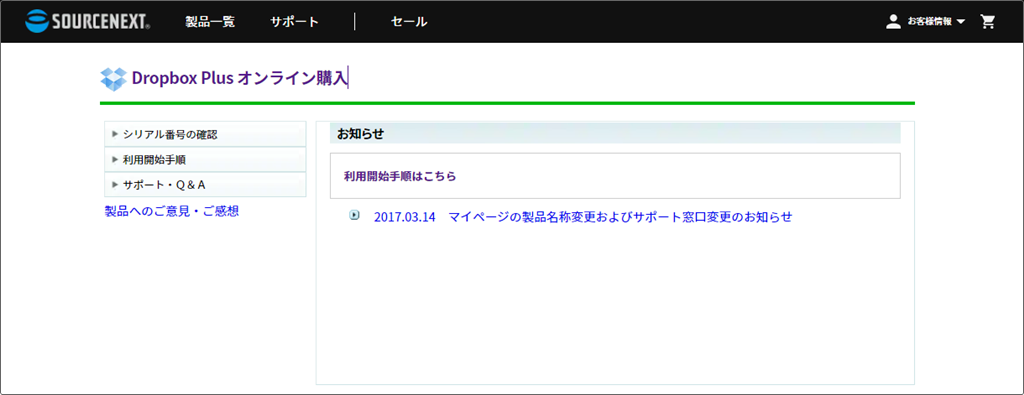
[/ti]
[ti label=”STEP9″ title=”「シリアル番号の確認」をクリックしてライセンスキーをコピーする”]
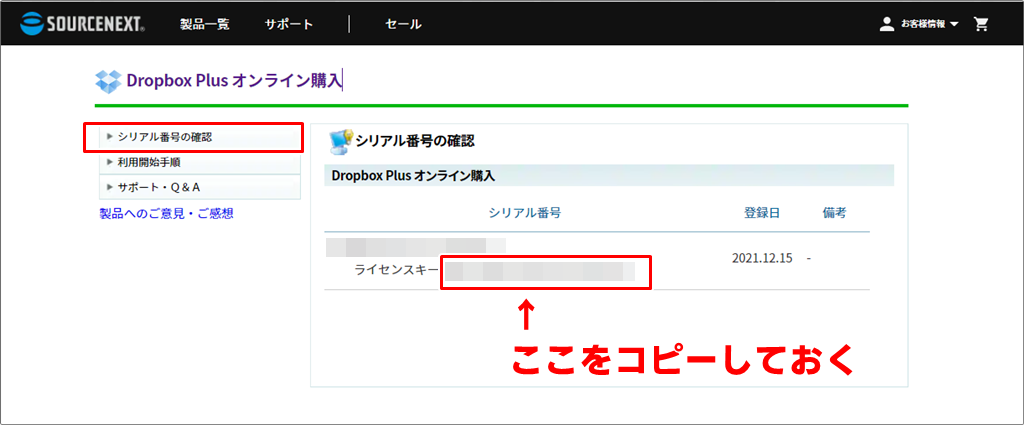
[/ti]
[ti label=”STEP10″ title=”「利用開始手順」にあるURLをクリックする”]
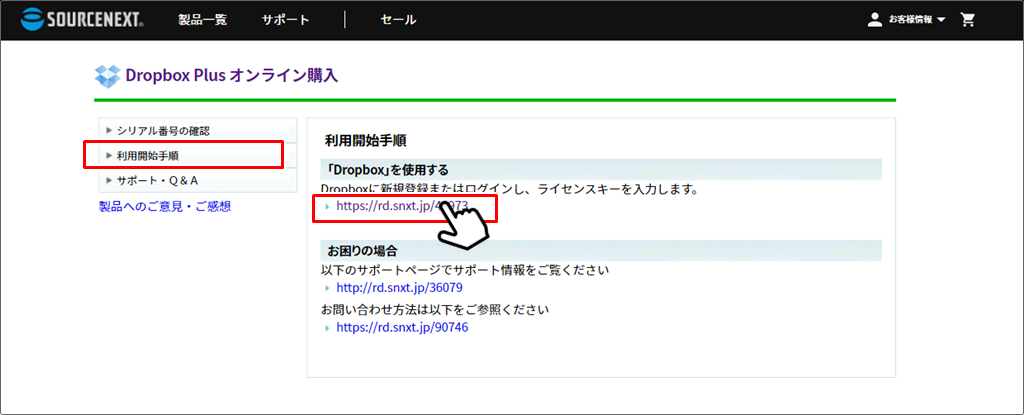
[/ti]
[ti label=”STEP11″ title=”「Dropbox plusの利用を開始する」画面が開く”]
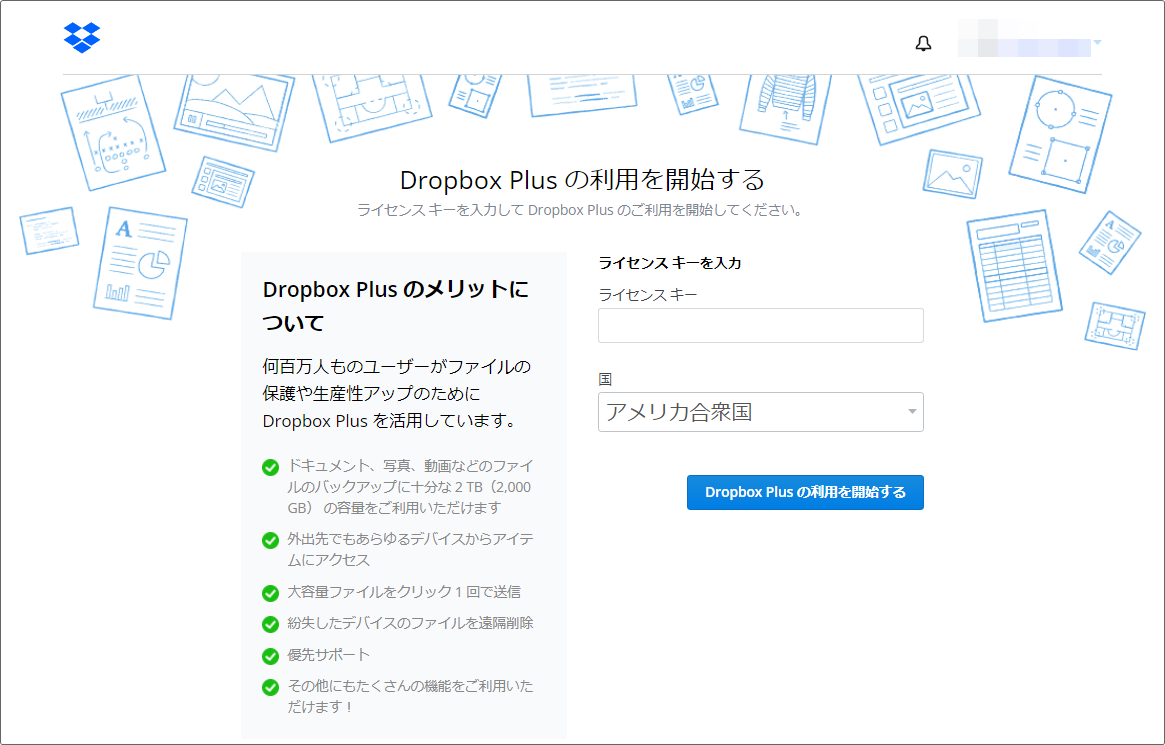
[/ti]
[ti label=”STEP12″ title=”先ほどコピーしたライセンスキーを入力する”]
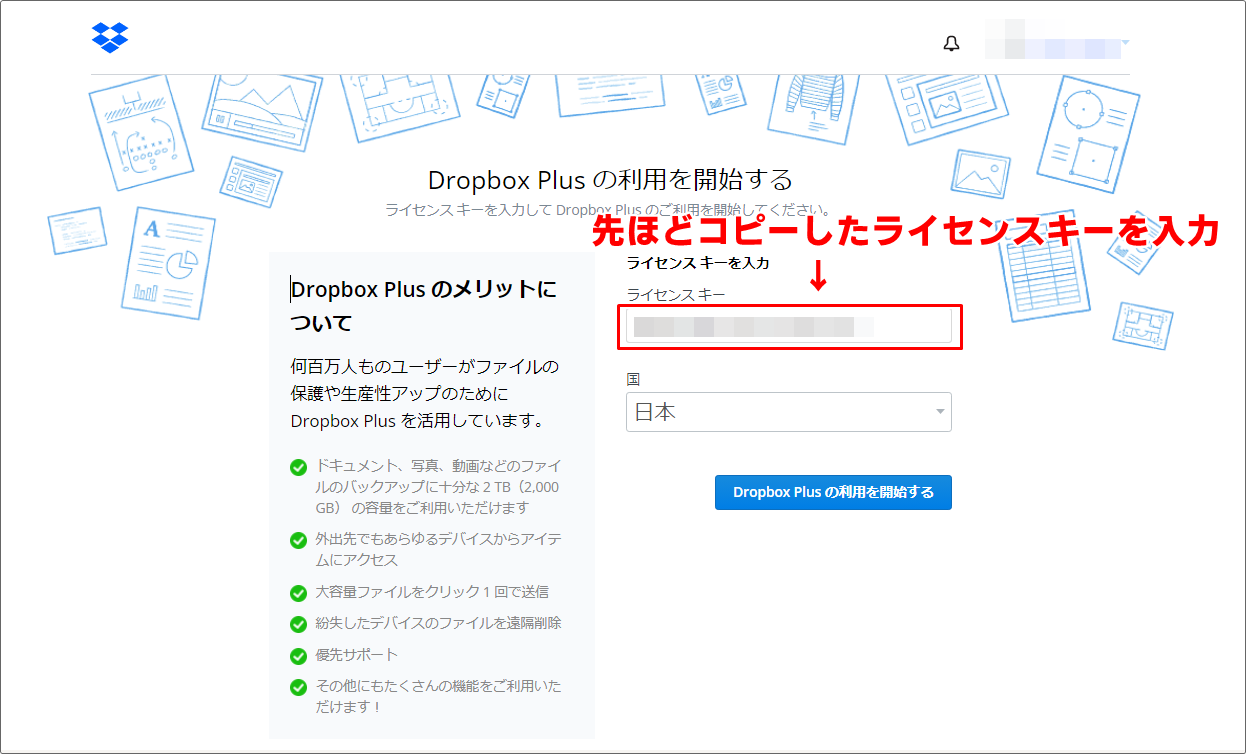
[/ti]
[ti label=”STEP13″ title=”「DropboxPlusへようこそ!」の画面が出たら更新完了”]
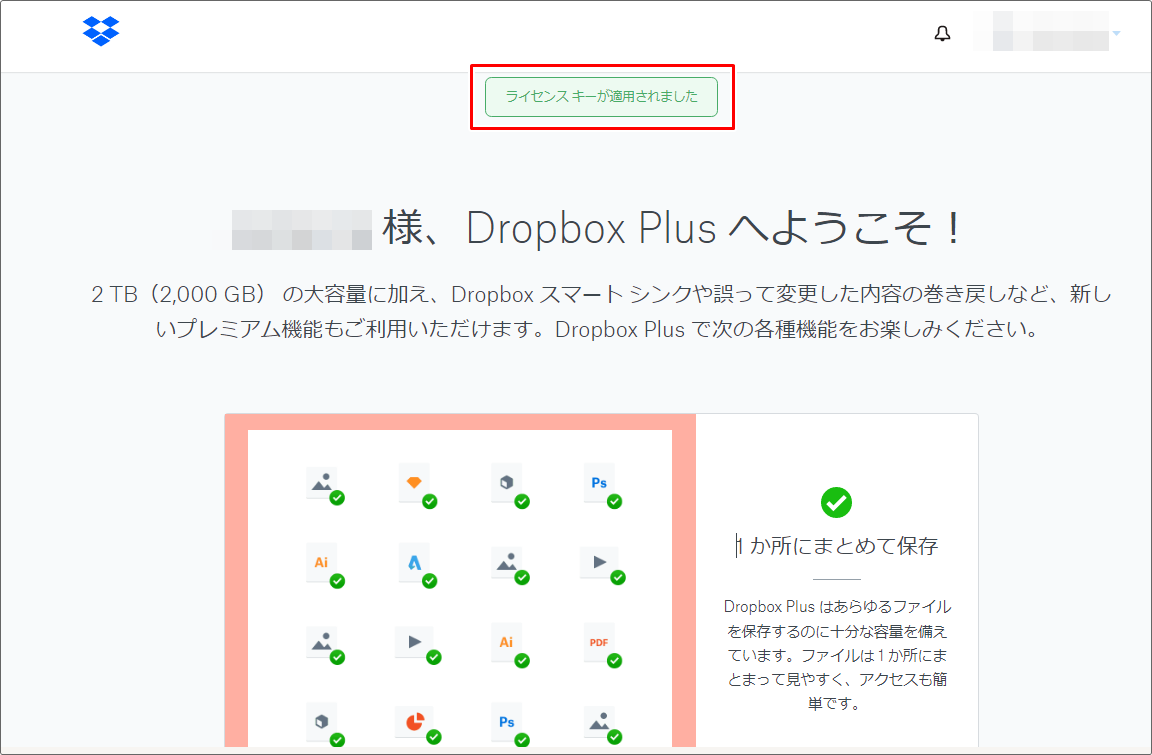
[/ti]
[/ptimeline]
Dropboxの契約に残存期間があってもムダにならない
Dropbox PlusやPro(有料版)をすでに契約して使っている方でも、
契約期間の途中から切り替えることができます。
今回は外貨支払いの方について図解しましたが、
日本円で支払っている方はもっとスムーズに利用期間が延長できます。
「契約期間がまだ数ヶ月残っている」という方でも、
残りの残存期間に追加される形で利用期間が延長されるので安心してください^^
既存の契約終了後から3年間が追加されます。
そのため、いつ切り替えてもタイミングによって損することはありません。
「Dropbox Plus 3年版」はソースネクスト以外でも購入できる
今回はソースネクストで購入した場合についてご紹介しましたが、
ソースネクスト以外でも、Amazonや楽天でも「Dropbox Plus(3年版)」を購入できます。
では、なぜ今まで黙ってたの?(怒)と思われた方、すみません。
- Amazonで購入してもソースネクスト公式の出品なので価格が一緒
- 楽天は安心して購入できる販売業者がいない
- ソースネクスト公式のほうが割引率が高いセールをやっているかも(実体験済み)
上記の理由で、積極的にはご紹介しませんでした。
私が購入した「ブラックフライデーセール(37%OFF)」のようなセールが、
ソースネクスト公式サイト以外でやっているのか?の確認が取れていません。
総合的に判断して、ソースネクスト公式で購入するのが
一番安心できると思ってご紹介しています。
キャンペーンはこの記事の執筆時(2021年12月)では、
およそ月1回程度の頻度でキャンペーンが開催されているようです。
一応、Amazonでも販売していますのでご紹介しておきますね!
Amazon「Dropbox Plus(3年版)」

Dropbox Plus 3年版 (ドロップボックスプラス) | オンラインストレージ | ソースネクスト【正規代理店】| Win/Mac/iOS/Android対応
まとめ
ソースネクストのDropbox Plus(3年版)を購入すれば、
毎年、年払いにされていた方はかなり安く利用できるようになります。
更新日まで利用期間が残っていても、
購入した3年間分はムダなく追加できるのも嬉しいところ。
私はDropboxを15年くらい使っているのですが、
今まで毎年更新するのが当たり前になっていました…。
有料プラン(Plu)を使っているなら、
毎年更新する方がほとんどですよね?
ならば、3年分買ってお得になるならそっちが良いかなと思います^^
デメリットとしては、3年間でなにか生活に変化があった場合は
(例えば、パソコンを使わなくなったとか)ムダになるリスクがあるでしょう。
今回、特に私が戸惑ったのは、
外貨支払いだったのでシリアル番号がスムーズに登録できなかったこと。
結局、ダウングレードして再登録したのですが、
「エラーが出そう」とか「うまく更新できないかも」と思うと、
いくらお得でも怖くて購入できないですよね;;
私も最初は、本当に更新切っちゃって大丈夫なの??と
心配になったのですが、実際やってうまくできたのでご紹介しました。
- Dropbox Plus(Pro)をドル(外貨)で支払っている
- 有料プラン契約中で、残存期間がある
このようなケースの方でも、今回の図解をご覧いただければ
安心してお得に乗り換えていただけると思いますよ^^
ぜひ参考にしてみてください~