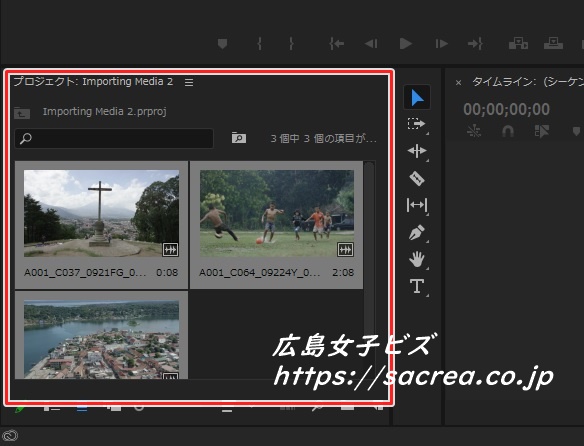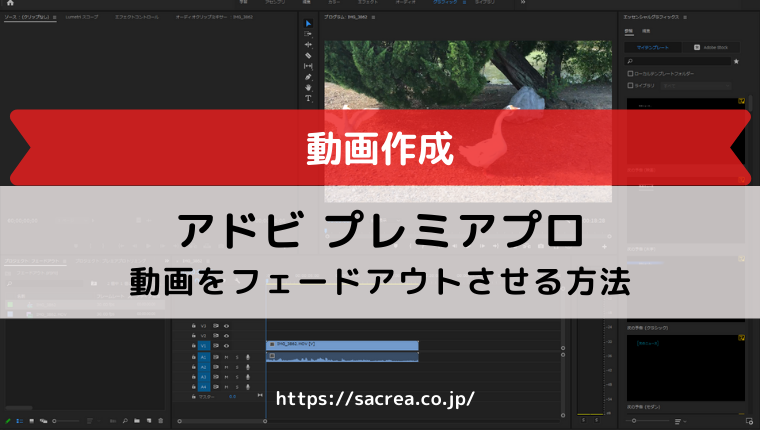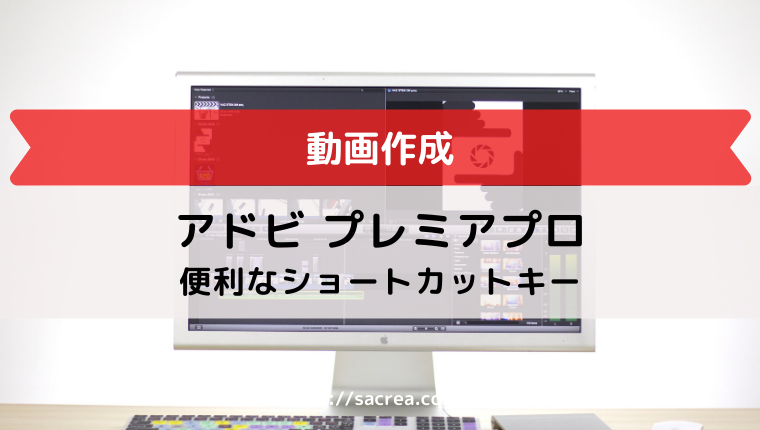アドビのPremiere Proを使って
動画を編集していく手順をまとめています。
 okubi
okubi まとめていますと偉そうに書きましたが、
実は勉強を始めたばかりです。(汗)
なので備忘録代わりに書いていきますね。
このページではソフトに動画を読み込む方法です。
簡単にできるかなと思ったら、
その前に色々設定があったのでそこから書いておきます。
初めてプレミアプロを使うという
私と同じような方の参考になれば幸いです。^^
では早速いきます!
新規プロジェクトの作成から動画読み込みまで
それでは編集したい手持ちの動画を、
プレミアプロに読み込みしていきましょう!
まずは新規プロジェクトを作成する必要がありますので、
そこから説明していきたいと思います。
私はここから悩みました。
設定からしてよくわかりませんでしたので、
諸先輩方のブログを拝見しながら設定してみました。
ですから少し違うよ!っていうところもあるかもですが、
できるだけカンタンに軽く編集できるような設定を選んでます。
- 新規プロジェクトの作成と設定
- 動画の読み込み
1.新規プロジェクトの作成と設定
まずPremiere Proを立ち上げて、
「新規プロジェクト」をクリックます。
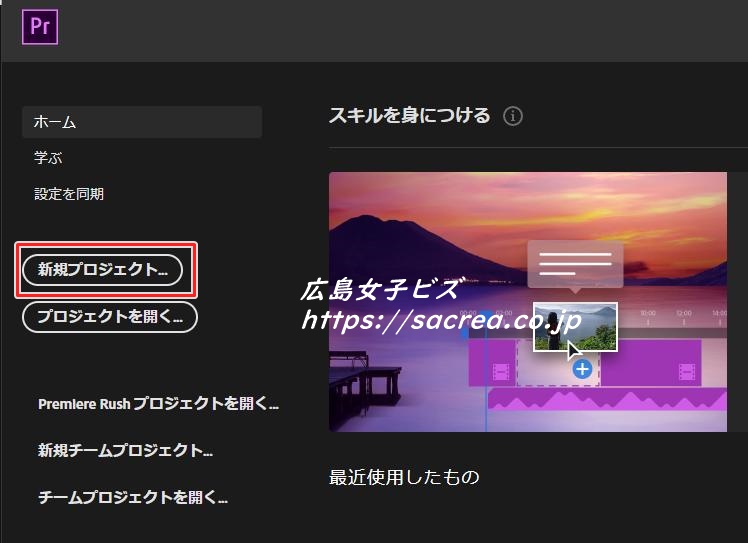
次の画面にいくと色々設定する項目があります。
それぞれ設定していきます。(下記画像参照)
- 名前⇒動画の名前
- 場所⇒動画を保存する場所
そしてちょっとわかりにくいですが、
「場所」の下に「一般」「スクラッチディスク」
「インジェスト設定」というタブがあります。
それぞれ設定していきましょう!
一般タグ
一般タグは以下のように設定します。
必要に応じて変更してください。
- レンダラー⇒GPUアクセラレーション
- プレビューキャッシュ⇒設定なし
- 表示コード⇒タイムコード
- オーディオ⇒オーディオサンプル
- キャプチャ⇒HDV
- すべてのインスタンス・・・⇒チェックを入れる
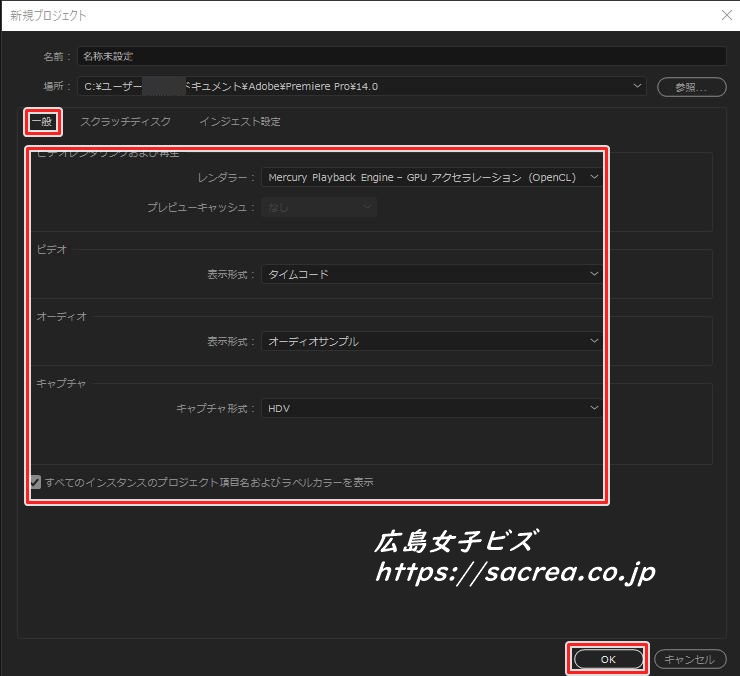
スクラッチディスク
これはこのままでよいです。
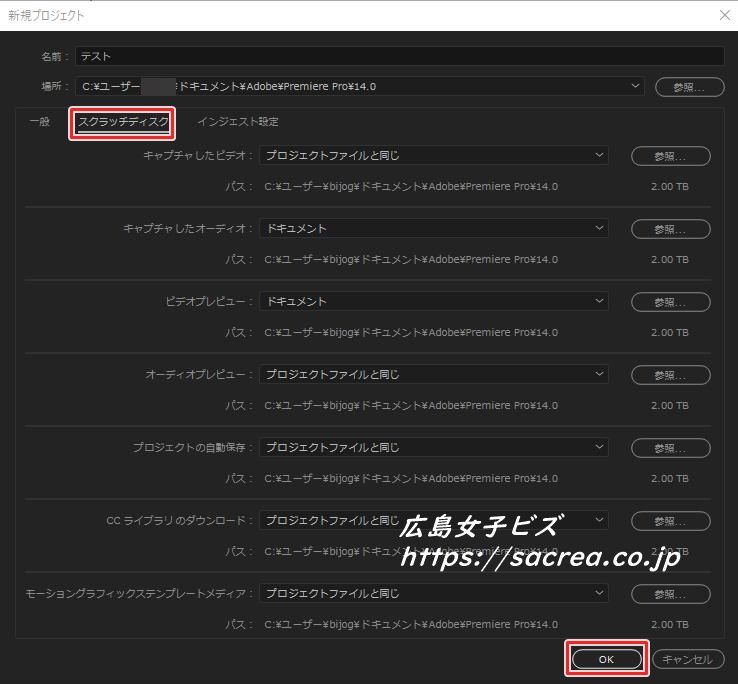
インジェスト設定
まずインジェストってなんぞや?ってことですよね。
私もちんぷんかんぷん過ぎていちいち手が止まりました。
(先は長いです)
インジェストとは簡単に言うと読み込み時の設定のことです。
それぞれファイルを取り込む時の方法になるってことですね。
インジェストにチェックを入れ、
必要に応じて設定して下さい。
- コピー⇒プロジェクトパネルへそのままコピー
- トランスコード⇒プリセットで形式を指定
- プロキシを作成⇒ファイルを軽くできる
- プロキシをコピーして作成⇒コピー後にプロキシを作成
私はよくわからないのでそのままいきます!
軽くしたいな、ソフトが重いなと感じる人は、
プロキシを作成するといいそうです。
その場合は動画の画質が多少落ちますので気をつけて下さい。
設定が終わったら「OK」を押して完了です。
動画を読み込む
設定が完了したらPremiere Proに動画読み込みます。
ソフトの「プロジェクト」内でダブルクリックして、
動画があるファイルを開き読み込みたい動画を選択⇒開くをクリック。
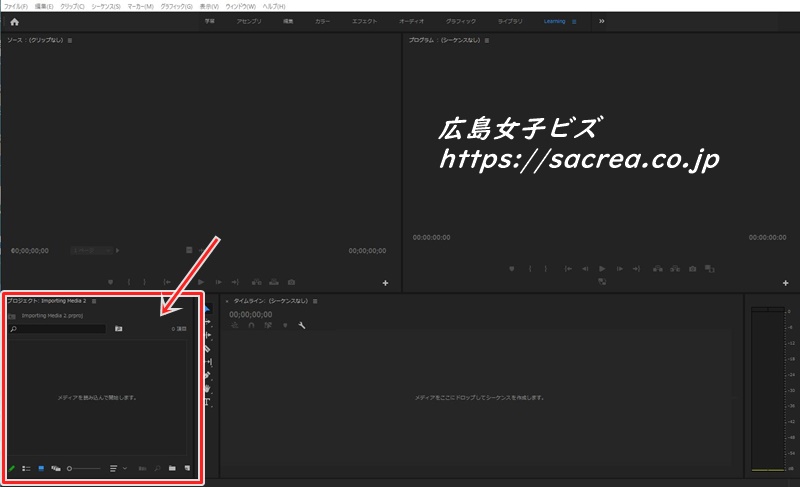
複数の動画を読み込みたい場合は、
ファイル内でctrlを押しながら動画を選択⇒開くでOKです。
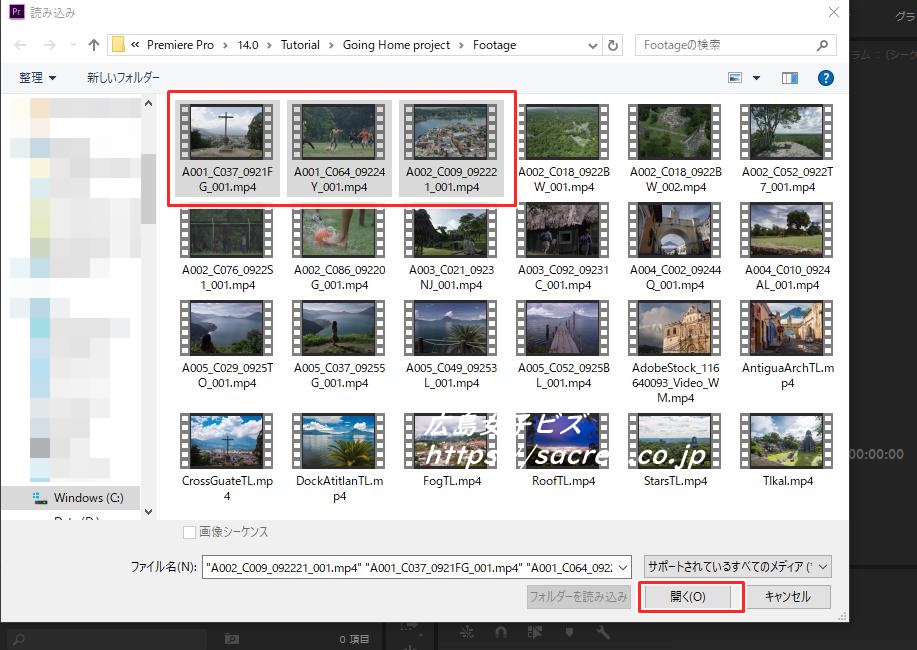
これで読み込みは完了です。
「プロジェクト」の中に選んだ動画が入ってます。