
CANVAの画像をアップロードするのは簡単です。
CANVAのブラウザ上へ画像をドラッグ&ドロップしても良いですし、
「メディアをアップロード」からアップロードしてもOKです。
それぞれのやり方について解説しますね。
CANVAで画像をアップロードする方法
「メディアをアップロード」ボタンでアップする方法
今回はテンプレートを選んで画像を差し替えてみます。
CANVAの左横にある「テンプレート」をクリックします。
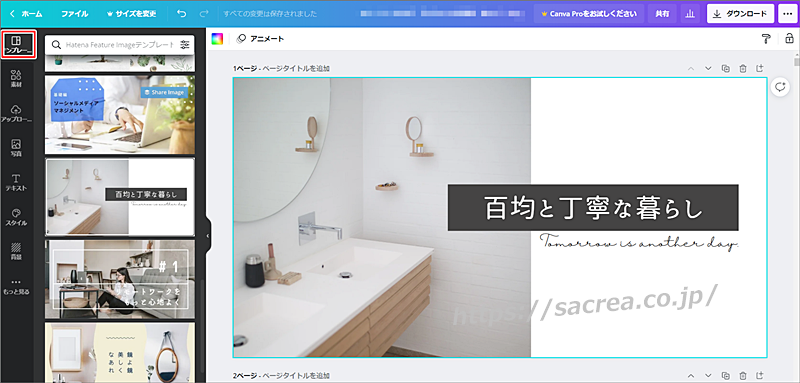
お好みのテンプレートを右側の白紙の上でドラッグ&ドロップします。
テンプレートが適用されます。
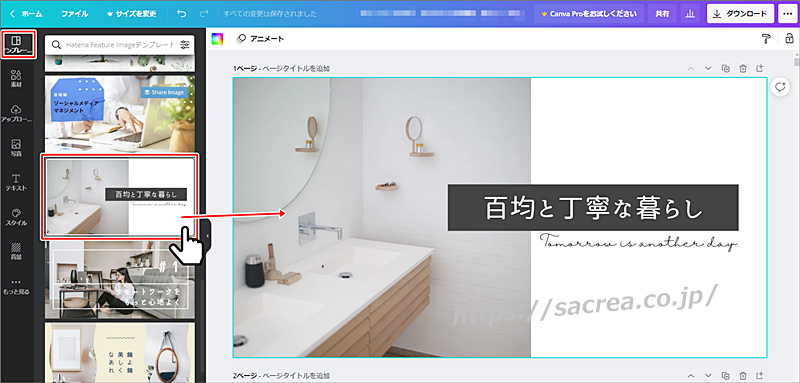
左メニューの「アップロード」をクリックして、「メディアのアップロード」
のボタンをクリックします。
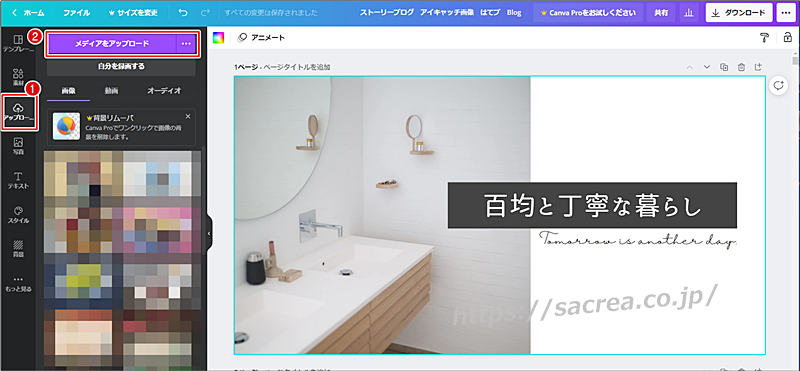
画像を選択して「開く」をクリックします。
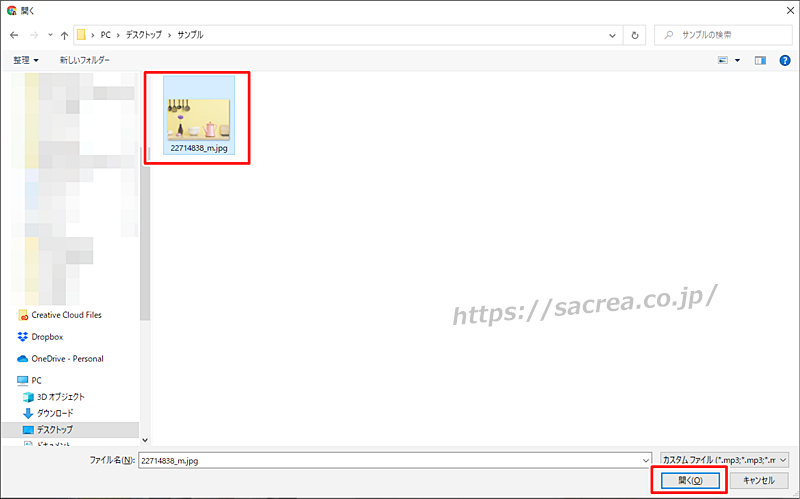
アップロード画像の一覧に、先ほどの写真が入ります。
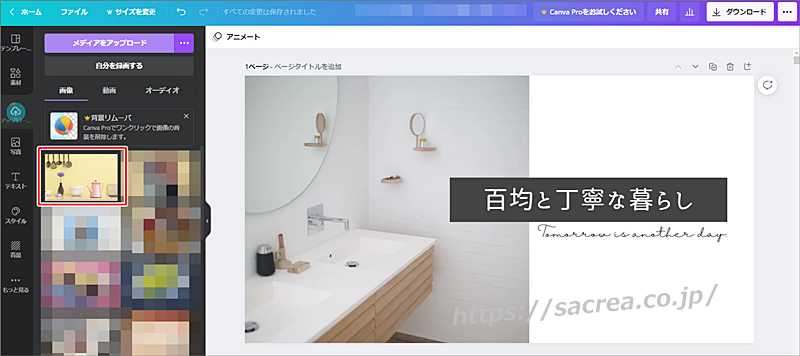
キャンバスの写真が入っている箇所に先ほどアップロードした画像をドラッグします。
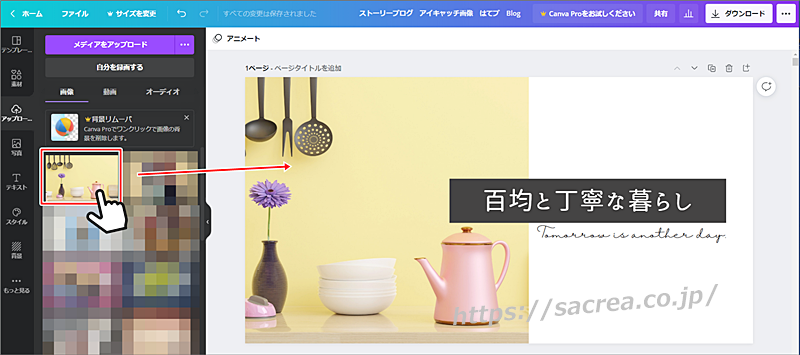
先ほど入っていた画像が、アップロードした画像に差し替わりました。
ドラッグ&ドロップでアップロードする方法
「メディアをアップロード」から選択しなくても、ドラッグ&ドロップでも
画像をアップロードできます。
左メニューでアップロードを選んで黒い部分にドラッグ&ドロップします。
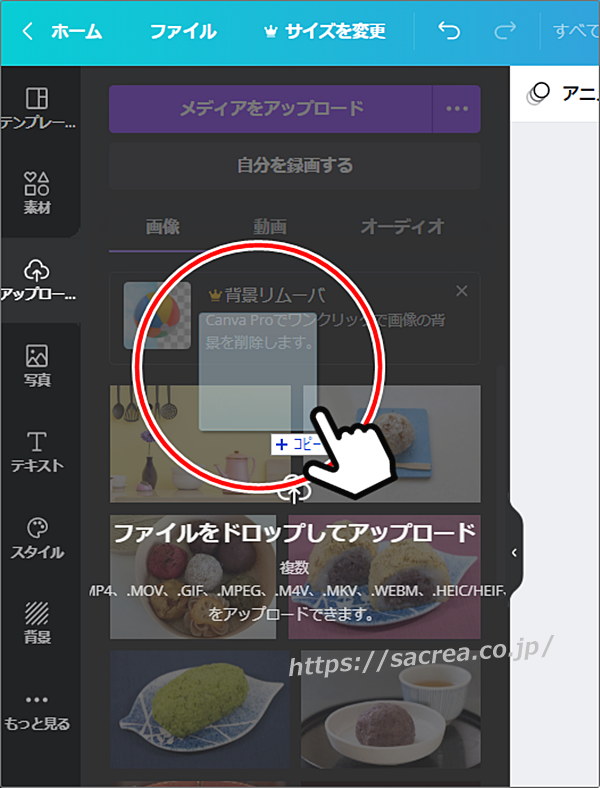
画像の一部に写真をはめ込んでいく方法
左半分、右半分のように広い範囲ではなく、
画像の一部の枠に写真をはめ込んでいくこともできます。
画像をアップロードして、写真を枠の上部までドラッグしていきます。
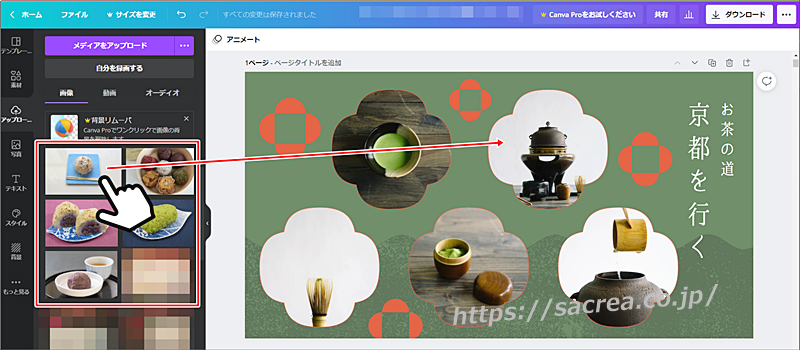
枠の上や近くまでドラッグすると、枠とちょうど合う場所に
写真が自動的に入って、画像サイズもと調整します。
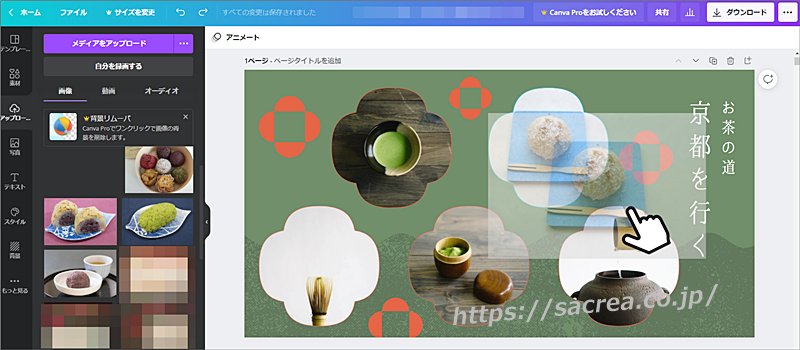
枠にそれぞれ写真を自動ではめ込みました。
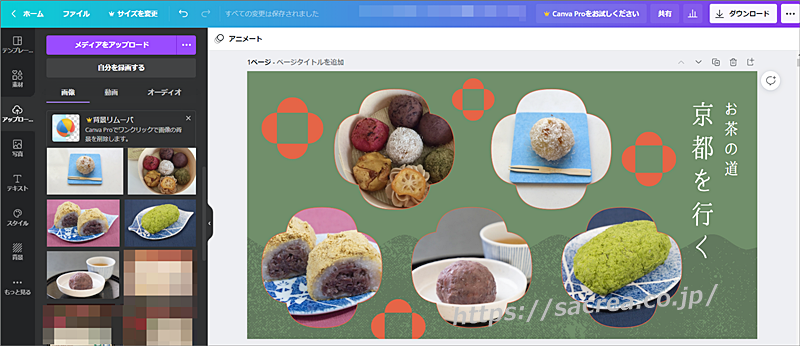
まとめ
CANVAはドラッグ・アンド・ドロップで画像のアップロードができるので簡単です。
丁寧にアップロードするなら、「メディアをアップロード」のボタンを使っても良いでしょう。
どちらの方法でも違いは無く、同じようにアップロードできます。
サイズの大小や容量に関わらず、一定のクオリティで表示されますが、
あまり大きな画像だとアップロードに時間がかかってしまいます。
ブログなどで利用するならば、横幅800px程度に調整した画像をアップロードすると
使いやすいと思いますよ^^








